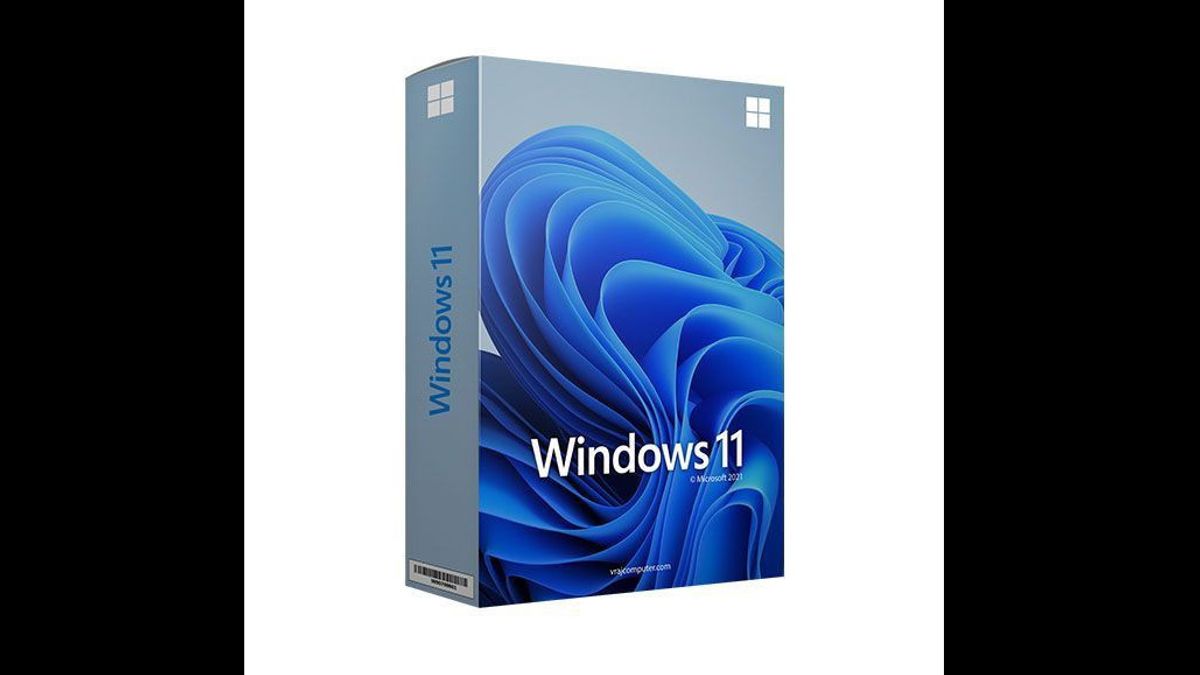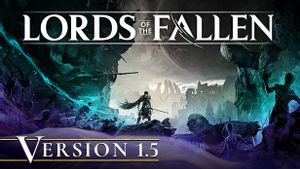JAKARTA - The ability to copy and paste in Windows 11 allows users to copy multiple items into the clipboard and paste them as needed. However, the copy and paste functions can stop working on your Windows 11 computer.
This problem can occur because of a damaged system file or temporary interference with Windows File Explorer. Here are some problem-solving steps to help you fix and restore copy and paste functionality in Windows 11.
To do so, press Win + I to go to Settings and open System > Clipboard. Click the Clear button next to Clear the cropboard data to clear history.
In clean boot mode, Windows will start with a minimum set of drivers. To do so, you need to disable all non-essential services and startup programs manually and restart your PC. To perform a clean boot:
After restarting, see if you successfully copy and paste. If the problem is solved, it can be assumed that third-party apps cause it. To find a problematic application, go to Task Manager and start activating startup applications one by one until you find a problematic app.
If the problem remains in clean boot mode, proceed with the next steps. Before that, activate all service disabled in System Configuration.
To disable the clean boot mode and start Windows normally, open System Configuration Utilities, open the General tab, then select the normal startup option.
To install Windows updates:
To restart File Explorer:
To run problem solving keyboards:
keyboard problem solvers may not be available on Windows 11 23H2 and above. If so, you can run it using Command Prompt.
So, click Start, type cmd, and click to open Command Prompt from search results. In Command Prompt, type the following command and press Enter:
msdt.exe /id Keyboard Diagnostic
In the Keyboard Problem Breaking dialog, click Continue, select the Fix Implementation option automatically, and click Next. Problem-breaking will scan your computer for known keyboard problems and try to fix them automatically.
To restart the ndpclip.exe process, press Win+X and select Task Manager. In the Task Manager, open the Details tab and find the ndpclip.exe process. To end the process, right-click on ndpclip.exe and select End task.
To restart the process, at the Task Manager, click Run a new task, type rdpclip.exe, and click OK.
Check your Keyboard for Hardware Problems: If you've re-mapping your keyboard button in Windows, make sure your Ctrl + C / Ctrl + V shortcuts are properly set. Also, check the problem with the Ctrl button. Your keyboard likely has multiple Ctrl buttons. Try using the additional Ctrl button at the bottom right of your keyboard to copy and paste. If successful, you may face problems with a broken left Ctrl button. If there's a broken button, there's a way to fix the broken button on your computer keyboard.
Run System File Checks: If your keyboard is working, check your system for potential system file damage. built-in System File Checking tools and Department Image Service and Management tools can find and correct system-level errors.
To run the System File Checking tool, open Command Prompt as the Administrator and carry out the following orders:
Press the Win button, and type cmd. Right-click on Command Prompt and select Run as an administrator. In the Command Prompt window, type the following commands one by one and press Enter: DISM /Online /Cleanup-Image / RestoreHead Sfc /scannow
First, DISM will scan and repair Windows images. Then Check System Files will start the verification phase. It will scan all protected system files and replace damaged or missing files. This process may take time, so wait until verification is complete 100%.
SEE ALSO:
When finished, log in to your new local account and try to copy-paste. If successful, you can try to fix your previous account or continue using a new local account.
If nothing helps, try to fix and reinstall Windows 11. This involves upgrading in-place to reinstall OS without affecting your system or file settings
The English, Chinese, Japanese, Arabic, and French versions are automatically generated by the AI. So there may still be inaccuracies in translating, please always see Indonesian as our main language. (system supported by DigitalSiber.id)