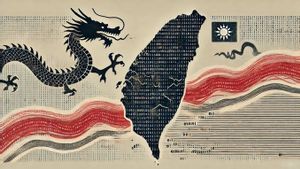JAKARTA - Often some of you feel bored with the system clock display that appears on your Windows at this time. However, Windows doesn't let you change it by default and forces you to view the regular watch faces provided.
Don't worry, you can change the appearance of the system tray clock with an app called Free Desktop Clock. This is a freeware program that includes nine alternative skins for your tray clock. With this app, you can change the system clock face in Windows 10, 8, 7, and XP.
How to Install Free Desktop Clock Open the Free Desktop Clock page in a browser. Then, click the blue Download button to save the program setup wizard. Once the file is downloaded, double-click the freeclock.exe file to open the setup wizard and install the software. How to Choose a New System Tray Clock SkinOnce the steps above are complete, open the Free Desktop Clock window.
Click Skins on the left side of the window. Select Enable tray clock if that option is not already checked. Then select one of the skins on that tab, and click OK to add it to the system tray clock as in the screenshot directly below.You can also add more detail to the system tray clock with extra settings. Click Show date and Show day of the week to include date and day details next to the hour.
To change the background color of the clock, do the following:
Click the Default background drop-down menu. Select the Color background option. Then click on the palette box to choose a different color from there. You can also apply some transparency to the clock by adjusting the values for the Transparent setting. How to Add a Different Time Zone ClockFree Desktop Clock includes an option that displays clocks for different time zones. Such a clock can be useful if you need to check the time in another country before making an international phone call. Click the Time Zone tab to see the options.
To enable the time zone clock, select the Show this clock check box. Select a zone in the Time Zone drop-down menu. You can also enter a clock title in the Enter display name box.
How to Make Hourly Time AnnouncementFree Desktop Clock also has hourly time announcement settings. This option, once enabled, will sound every hour. This is a good way to track elapsed hours without needing to look at the clock.
The Adjustments tab includes those settings. Click the Hourly time announcement checkbox on that tab to select an option. Then press the button next to the Sound box to select an audio file for the announcement.
The English, Chinese, Japanese, Arabic, and French versions are automatically generated by the AI. So there may still be inaccuracies in translating, please always see Indonesian as our main language. (system supported by DigitalSiber.id)