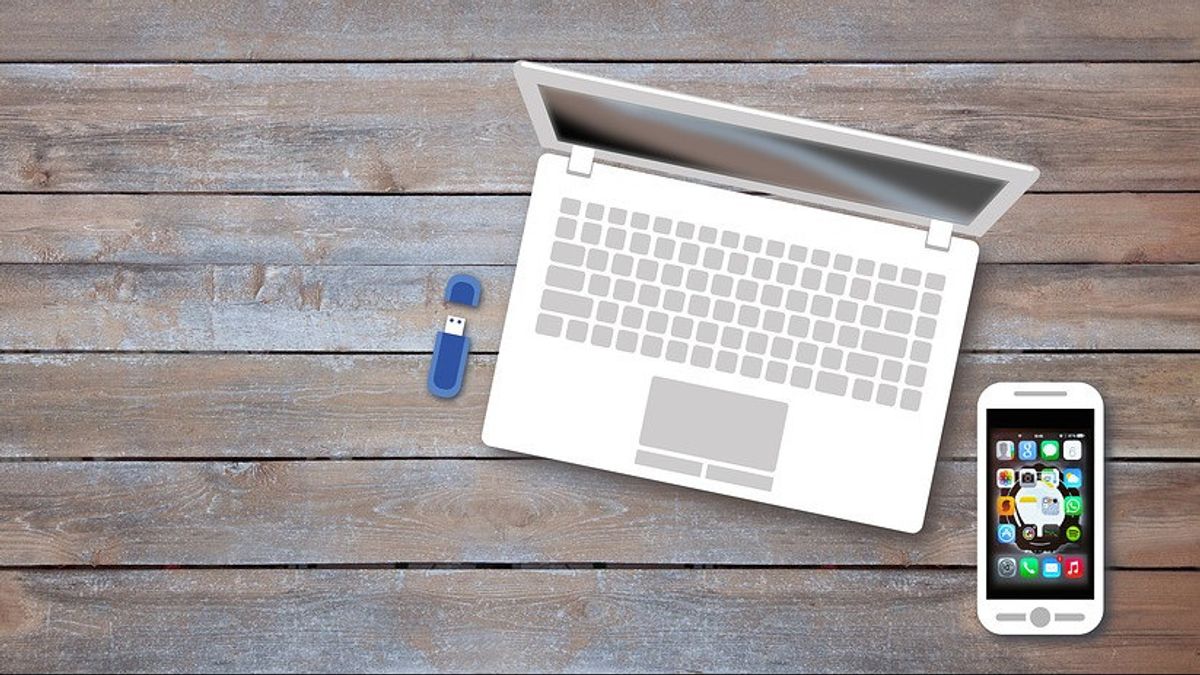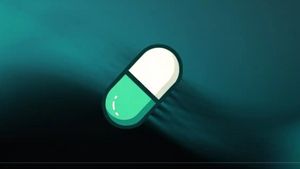JAKARTA - Smartphones have now evolved to such an extent that they can easily replace PCs for performing everyday tasks such as email, video streaming and web browsing.
Regardless of your primary device, sooner or later, you need to share files from your phone to PC or vice versa. There are many ways to share files from your PC to your Android phone, but the best method depends on the amount of data you need to transfer.
Let's take a look at some of the ways you can share files from your PC to your Android phone.
Using USB CableIf you have to transfer a lot of files between your Android phone and PC, you should opt for the oldest transfer method using the old way, which is using a USB cable. Sharing files from your phone to your laptop is still quick and easy, as long as you have a compatible cable.
Once you have the appropriate USB cable set up, do the following on Windows or Chromebook:
Connect your phone. Tap the notification that Android displays labeled Charge this device via USB. Under USB settings, set Use USB for to Transfer files or Transfer files.Then, a file transfer window will open on your computer, showing the storage on your phone and SD card if any. Then you can start copying your files. This method is suitable for copying large amounts of data.
Using Google DriveThe Google account you have set up on your phone gives you access to 15 GB of cloud storage space via Google Drive. It gives you an easy way to move files between your laptop and your phone.
You need to install the Google Drive app on your laptop. If you want, you can use Dropbox or Microsoft OneDrive, as they all work pretty much the same way.
When setting up Google Drive, you must first sign in. Then select Back up all file types and click Next.
On the next screen, select Advanced Settings at the bottom. Select Sync My Drive to this computer, then click OK.
This creates a Google Drive folder on your computer. Everything in this folder will be synced to and from your Drive account. So to upload files to your phone, simply move them to the Drive folder. Open the apps on your phone, and they will be there after the sync.
Via Messaging AppsAlternatively, another easy way to transfer files between your Android device and PC is to use WhatsApp Web. It's the best way to quickly share pictures, documents or even videos if you have an internet connection.
One of the most popular methods today for sharing files with WhatsApp is to create a new WhatsApp group containing only yourself.
However, first you have to invite one of your contacts to create a group. Then remove the person, leaving only you in it. You can post photos, videos, documents, or anything else in this group.
If you want to move it from PC to phone or vice versa, all you have to do is download the file.
Using BluetoothWhen you have some small files that you need to move to your phone, Bluetooth is the best way to do it. It's also pretty easy, once you've set it up.
To send files via Bluetooth from a Windows 10 laptop to your phone, you must first pair the two devices. Go to Settings > Devices and enable Bluetooth. Make sure it is also enabled on your phone.
Now go to Add Bluetooth or another device > Bluetooth to start scanning. After a few moments, your phone will appear. Select it, then click Connect on your PC and Pair on your phone to complete the process.
To share files via Bluetooth, go to Settings > Devices > Send or receive files via Bluetooth > Send files. Then select the files you want to share.
However, you should know that bluetooth will take longer than some of the other methods we've listed, and is best for smaller files and casual use.
Using Wi-FiTo copy files over Wi-Fi, you'll need certain apps on your phone but nothing extra on your laptop. We recommend Portal by Pushbullet, which is free and requires no registration.
This app can work with any platform: Windows, Mac, Linux or Chrome OS. Download and install the Android app from the Google Play Store to get started.
Next, open a web browser on your laptop or desktop and go to the Portal by Pushbullet site, where you will see a unique QR code. You need to scan this QR code from the app on your phone
Now open Portal on your phone and tap Scan. When the camera is launched, point to the QR code to scan it. As a side note, this is only temporary, so next time you run the app, you will need to scan the QR code again to pair it. Finally, drag your file into the browser window, and the file will start uploading to your phone right away.
The English, Chinese, Japanese, Arabic, and French versions are automatically generated by the AI. So there may still be inaccuracies in translating, please always see Indonesian as our main language. (system supported by DigitalSiber.id)