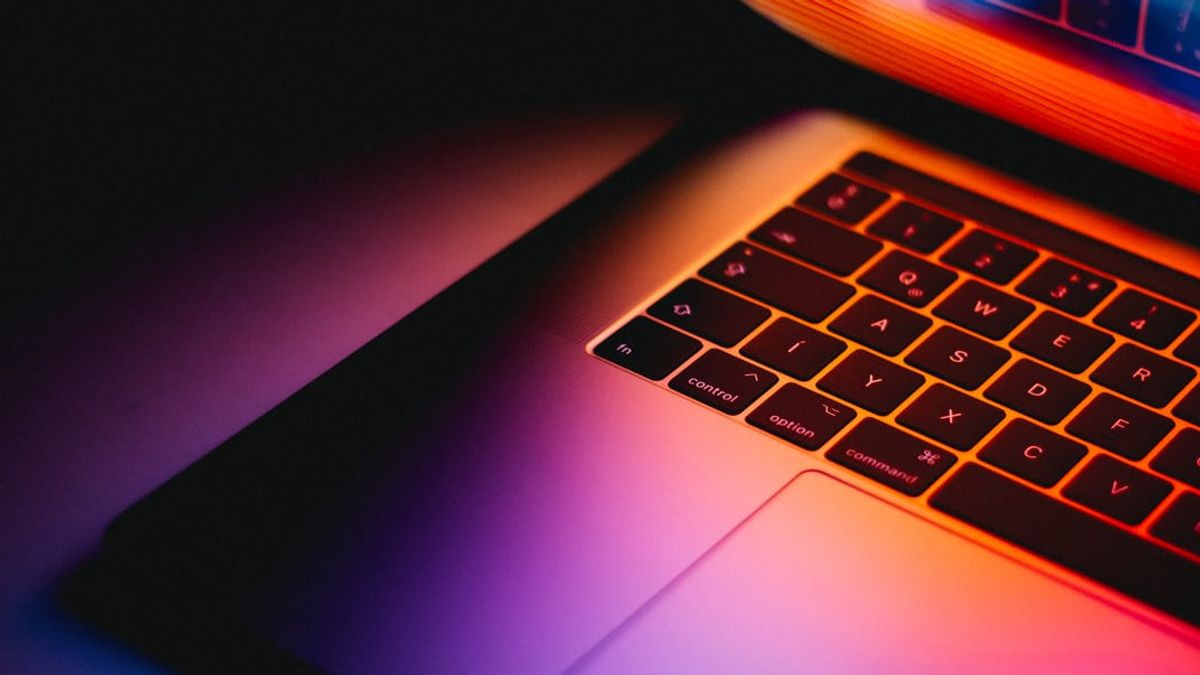JAKARTA - Semua lini produk Apple memang dikenal memiliki sistem keamanan yang cukup mumpuni dan terhindar dari virus, tetapi siapa sangka ternyata Mac juga diklaim sebagai komputer yang rentan terhadap virus.
Bahkan beberapa kelemahan keamanan yang sama dengan PC biasa juga terdapat di Mac. Tentu, Anda dapat menggunakan perangkat lunak antivirus di MacOS untuk melindungi diri Anda sendiri, tetapi mengambil beberapa langkah sederhana juga dapat memberi Anda lebih banyak keamanan dan mencegah hal yang tak diinginkan terjadi.
Berikut adalah lima cara agar MacBook Anda tetap aman sebagaimana dikutip VOI dari Digital Trends, Senin, 11 Oktober.
- Aktifkan FileVault
Sebagai bagian dari fitur keamanan di MacBook, FileVault merupakan pengaturan yang dapat membantu mengenkripsi semua data di hard drive MacOS utama Anda. Dengan itu, data Anda akan dienkripsi menggunakan standar enkripsi XTS-AESW 123. Ini mempersulit seseorang untuk mengakses file Anda jika Mac Anda dicuri.
FileVault tersedia di Mac OS X Lion atau lebih baru. Anda dapat mengaksesnya dengan mengeklik Menu Apple dan memilih System Preferences kemudian Security and Privacy buka FileVault.
Saat dihidupkan, Anda harus selalu masuk ke MacBook dengan kata sandi akun Anda. Jika Anda lupa kata sandi MacBook dan ingin membuka kunci data, Anda dapat menggunakan ID Apple sebagai alternatif untuk membuka kunci.
Namun, jika Anda kehilangan kata sandi akun dan kunci pemulihan FileVault, Anda tidak akan dapat masuk ke Mac atau mengakses data di disk. Jadi berhati-hatilah!
- Gunakan Firewall
Firewall sejatinya digunakan untuk mesin Windows. Namun, di Mac, Anda dapat menggunakan Firewall untuk membantu mengontrol koneksi yang dibuat ke komputer Anda dari komputer lain di jaringan lokal Anda. Ada firewall satu arah yang terpasang langsung, dan pada dasarnya dapat membantu aplikasi yang tidak sah mengambil kendali port jaringan yang sudah terbuka untuk aplikasi yang telah Anda setujui.
Cara menggunakannya cukup mudah. Buka Menu Apple, pilih System Preferences klik Security & Privacy lanjutkan dengan Turn on Firewall. Setelah Anda melakukan ini, Anda dapat menentukan aplikasi tertentu yang dapat menghubungkan atau memblokir semua koneksi masuk, mengizinkan aplikasi bawaan untuk menerima koneksi, atau hanya aplikasi yang diunduh.
Anda bahkan dapat memilih mode sembunyi yang akan mempersulit peretas dan malware untuk menemukan Mac Anda.
- Ubah Pengaturan Keamanan Aplikasi
Secara resmi, Apple mencatat bahwa tempat teraman mendapatkan aplikasi untuk MacBook Anda adalah dari App Store. Semua aplikasi yang terdaftar di toko ditinjau oleh Apple untuk memastikan tidak ada malware, virus, atau hal lain yang dapat merusak Mac Anda.
Tentu saja, ada saatnya Anda perlu mengunduh perangkat lunak tambahan dari web yang tidak ada di App Store seperti Chrome, atau Photoshop, jadi Apple telah mengatur Security & Privacy untuk mengizinkan App Store, juga sebagai Pengembang Teridentifikasi, secara default.
Tetapi jika Anda benar-benar ingin Mac Anda super aman, Anda dapat mengubah pengaturan ke App Store saja. Setelah Anda berada pada titik di mana Anda yakin tidak perlu mengunduh aplikasi tambahan, ini memastikan bahwa sesuatu dari unduhan Anda tidak akan menyelinap ke sistem Anda dan membajak Mac Anda tanpa Anda sadari.
Anda dapat mengubah pengaturan ini dengan membuka Menu Apple dan memilih System Preferences klik Security & Privacy pilih General, lalu gulir ke bawah ke Aplikasi yang diizinkan diunduh dari sumber mana. Di bagian ini, Anda dapat beralih sehingga hanya aplikasi dari App Store yang akan mengunduh.
- Kunci Mac Saat Anda Bepergian
Tips sederhana ini akan sangat membantu Anda, jika Anda kebetulan menjauh dari laptop Anda kapan saja, disarankan Anda selalu menguncinya. Tidak hanya itu, Anda perlu mengaktifkan opsi untuk meminta kata sandi setelah Mac Anda kembali dari mode tidur atau saat screen saver menyala.
BACA JUGA:
Anda dapat mengatur Mac untuk keluar saat tidak digunakan dengan membuka Menu Apple, lalu memilih System Preferences klik Security & Privacy. Dari sana, klik Advance, lalu Keluar setelah beberapa menit tidak aktif. Disarankan untuk membuka Security & Privacy, lalu pilih General dan memilih Memerlukan kata sandi setelah tidur atau screen saver dimulai.
- Gunakan Hot Corners
Dengan Hot Corners, Anda dapat mengarahkan mouse ke sudut layar untuk mengunci Mac Anda secara otomatis. Kunjungi Desktop & Screen Saver klik Mission Control dan pilih Hot Corners. Anda kemudian dapat memilih tombol pengubah (seperti perintah) dan salah satu sudut untuk Layar Kunci.