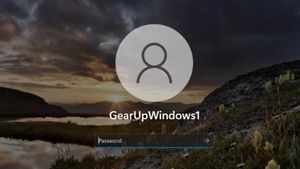YOGYAKARTA - Jika Anda baru membeli printer dan ingin menghubungkannya ke Windows 10, caranya sangat mudah. Tapi, jika Anda masih bingung melakukannya, Anda dapat mengikuti tutorialnya di bawah artikel ini.
Ada beberapa cara yang dapat Anda lakukan untuk menghubungkan printer ke laptop atau komputer berbasis Windows 10. Anda dapat menggunakan koneksi nirkabel, maupun dengan kabel untuk menyambungkan printer. Waktu yang dibutuhkan pun sangat cepat.
Dengan menggunakan mesin printer yang terhubung ke komputer atau laptop berbasis Windows 10, Anda dapat mencetak beragam dokumen. Tim VOI telah menyiapkan tutorial cara menghubungkan printer ke komputer atau laptop yang berbasis Windows 10.
Menghubungkan Printer melalui WiFi atau kabel Ethernet
Cara menghubungkan printer ke komputer atau laptop dengan basis Windows 10 menggunakan koneksi nirkabel merupakan pilihan yang paling ideal. Kamu hanya perlu mengetahui IP address dari printer yang sudah terinstal sebelumnya.
Untuk menghubungkan perangkat Windows 10, kamu dapat memasuki menu Setting > Devices > Printer & Scaner, akan muncul pop-up "The printer that I want isn't listed" > Add a printer or scaner, kemudian pada pop-up yang muncul, pilih "Add a printer using a TCP/IP address or hostname"
Selanjutnya akan muncul pop-up lagi, pilih "TCP/IP" pada menu dropdown "Device type", kemudian ketik IP Address pada kolom "Hostname or IP address" dan beri nama pada kolom "Port name".
Klik "Next" dan Windows 10 akan mendeteksi printer yang akan kamu gunakan, kemudian kamu dapat memakanya.
Menghubungkan Printer Melalui Kabel USB
Saat membeli printer, biasanya Anda akan mendapatkan paket kabel USB yang dapat digunakan untuk menghubungkan printer ke komputer atau laptop. Adapun langkah-langkahnya adalah sebagai berikut.
- Nyalakan printer
- Hubungkan kabel USB ke komputer atau laptop berbasis Windows 10.
- Buka Setting di perangkat Windows 10
- Pilih pengaturan device
- Pilih "Add a printer or scanner"
Biasanya, Windows 10 akan langsung mendeteksi secara otomatis driver dari printer yang Anda gunakan dan menambahkannya ke daftar printer siap pakai. Oleh karenanya, jika koputer atau laptop berbasis Windows 10 yang Anda miliki sudah pernah terhubung, maka tidak perlu melakukan pengaturan lagi.
Namun, jika Windows 10 kamu belum pernah tersambung ke printer atau tidak mendeteksi driver printer secara otomatis, pilih "The printer that I want isn't listed", di kotak pop-up yang muncul. Kemudian pilih salah satu opsi di bawah ini.
- "My printer is a little older. Help me find it"
- “Select a shared printer by name”
- “Add a printer using a TCP/IP address or hostname”
- “Add a Bluetooth, wireless or network discoverable printer”
- “Add a local printer or network printer with manual settings”
Demikianlah tata cara menghubungkan printer menggunakan komputer atau laptop yang berbasis Windows 10. Anda dapat memilih salah satu cara antara menggunakan jaringan tanpa kabel, atau menggunakan kabel USB.