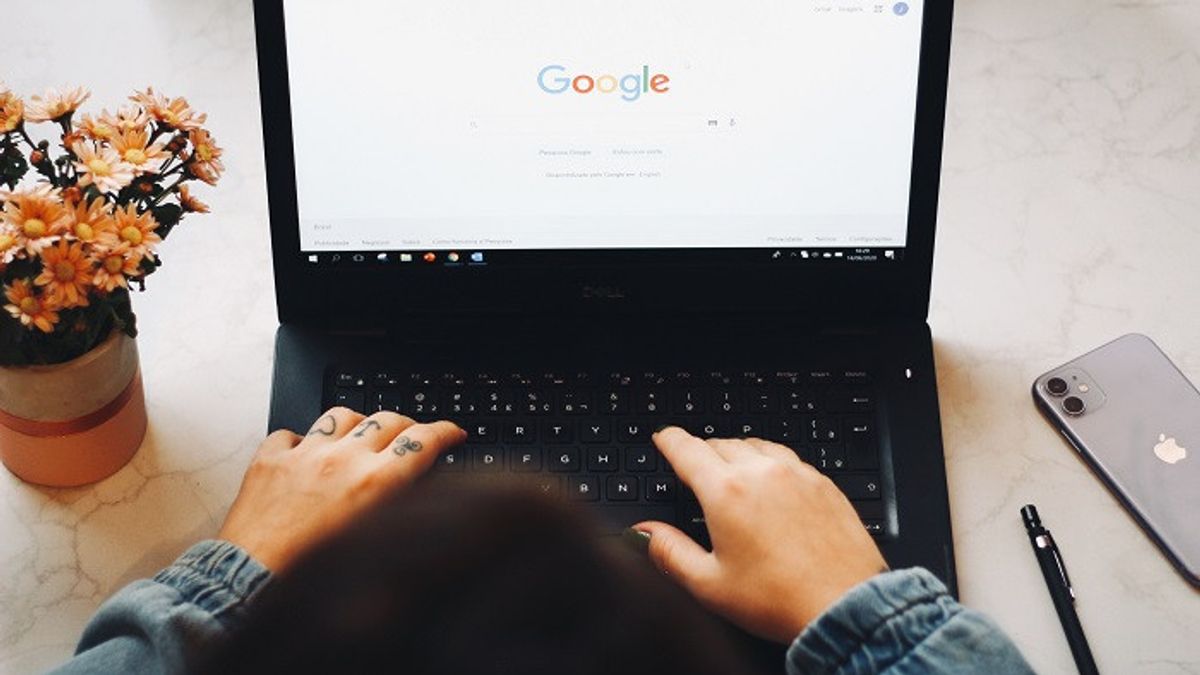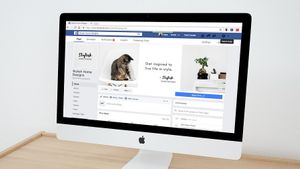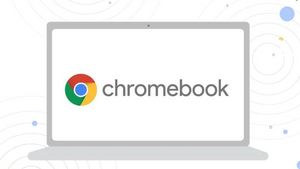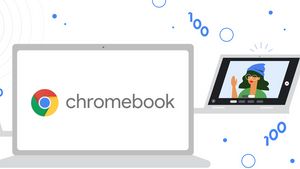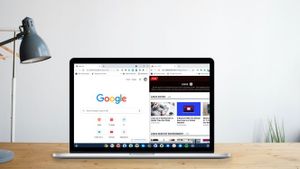JAKARTA - Fitur Tangkapan Layar tidak hanya bisa dioperasikan di ponsel cerdas Anda saja, tetapi di layar komputer itu juga berfungsi dengan baik, jika Anda mengetahui caranya.
Namun, mengambil Tangkapan Layar berbeda dari perangkat ke perangkat, sistem operasi ke sistem operasi. Termasuk Chromebook dan ChromeOS.
Selama bertahun-tahun, alat Tangkapan Layar di Chromebook masih sederhana dan hanya dapat diluncurkan dengan pintasan keyboard.
Kabar baiknya, fitur itu berubah tahun lalu ketika Google memperkenalkan alat Tangkapan Layar yang memungkinkan Anda mengambil foto dan klip video dari apa yang ada di layar Chromebook Anda.
Berikut adalah dua cara untuk mengambil Tangkapan Layar di Chromebook Anda di bawah ini.
Tangkapan Layar dengan Keyboard di Chromebook
Untuk meluncurkan bilah alat Tangkapan Layar, Anda harus menekan pintasan tiga tombol, yakni Shift+Ctrl+Show Windows. Cukup tekan ketiganya dan bilah alat akan muncul di bagian bawah layar.
Jika Anda hanya ingin mengambil bidikan cepat dari seluruh layar Anda, bukan ke wilayah atau jendela tertentu, Anda cukup menekan Ctrl+Show Windows.
Cara Menggunakan Bilah Alat Tangkapan Layar
Bilah alat Tangkapan Layar tidak hanya memungkinkan Anda mengambil tangkapan layar tetapi juga dapat digunakan untuk menangkap rekaman layar.
Tombol beralih dari diam ke video ada di paling kiri bilah alat. Di sebelah kanan, Anda memiliki opsi untuk mengambil tangkapan layar layar penuh, tangkapan layar sebagian dengan area tertentu yang Anda tentukan, atau tangkapan layar dari jendela tertentu. Ini berfungsi untuk foto dan video.
BACA JUGA:
Selain itu, mengklik pengaturan pada bilah alat memungkinkan Anda menghidupkan atau mematikan mikrofon saat merekam layar Anda, sehingga ketika menambahkan narasi ke tangkapan Anda menjadi mudah.
Tempat Tangkapan Layar Disimpan di Chromebook
Saat Anda mengambil Tangkapan Layar atau merekam, itu langsung dapat diakses dari Clipboard, yang menyimpan lima Tangkapan Layar terakhir yang Anda simpan ke dalamnya.
Chromebook Anda juga memiliki tempat penyimpanan di Tote. Di situlah Anda akan menemukan Tangkapan Layar terbaru Anda. Anda juga dapat menyematkan file ke Tote, yang berarti Anda dapat menyimpan Tangkapan Layar penting yang siap dibuka tanpa mencarinya.
Tangkapan Layar yang tidak lagi disimpan di Clipboard dapat ditemukan di file Anda. Cukup buka aplikasi File di Chromebook dan Anda akan menemukan tangkapan layar di folder Gambar dan rekaman layar di folder Video. Demikian dikutip dari CNET, Senin, 24 Oktober.