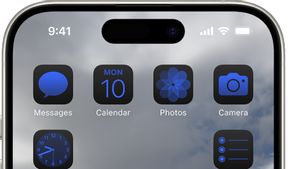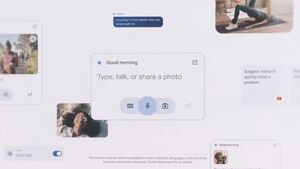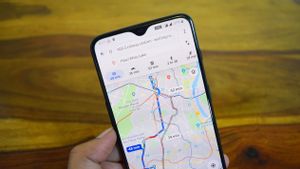JAKARTA - Apple tidak menambahkan fitur untuk mengubah tema dari Home Screen iPhone secara keseluruhan. Selama ini, pengguna hanya bisa mengubah gambar latar belakang pada layar iPhone.
Berbeda dengan ponsel Android yang memungkinkan pengguna untuk mengubah tema tampilan layarnya, sebagian pengguna iPhone hanya bisa melihat Home Screen iPhone dengan apa adanya.
Tak banyak fitur yang disediakan Apple untuk mengubah Home Screen iPhone agar lebih terlihat estetik. Namun, belakangan sejak kehadiran versi sistem operasi iOS 14, pengguna bisa menambah widget ke Home Screen.
“Home Screen merupakan bagian utama dari tampilan layar ponsel, yang biasanya digunakan sebagai wadah untuk memuat berbagai aplikasi,” demikian ulasan di laman careercenter.id.
Pada ponsel Android, pengguna bisa mengubah tema dari Home Screen tersebut, yakni font, logo atau ikon aplikasi, gambar latar belakang, animasi bergerak pada layar, dan lainnya.
Sementara, pada iPhone, pengguna mentok hanya bisa mengubah tema tampilan layarnya menjadi gelap mengganti gambar Background, atau menambahkan widget.
Pengubahan itu pun dilakukan secara manual satu per satu, bukan terintegrasi dalam satu menu pengaturan tema seperti pada ponsel Android.
Tapi, masih ada cara yang bisa ditempuh pengguna bila ingin membuat Home Screen aesthetic di iPhone. Cara yang dapat dilakukan adalah dengan mengganti ikon aplikasi iPhone dengan gambar lebih menarik. Anda tidak membutuhkan dukungan dari aplikasi tambahan untuk dapat melakukannya.
Anda cukup memiliki gambar dengan tema senada yang tersimpan di galeri, lalu memanfaatkan fitur dari aplikasi bawaan bernama “Shortcut” atau “Pintasan” untuk membuat gambar tersebut menjadi ikon aplikasi.
Aplikasi ini bisa diakses secara langsung pada iPhone dengan minimal iOS 13 atau yang lebih baru. Maka, pastikan dulu ponsel Anda telah menjalankan iOS yang mendukung aplikasi Pintasan.
Cara mengubah gambar ikon aplikasi iPhone
- Kumpulkan gambar yang ingin Anda jadikan sebagai ikon aplikasi. Ada banyak website penyedia gambar ikon aplikasi gratis yang bisa Anda pakai.
- Masuk ke laman tersebut lewat browser Safari, pilih gambar ikon dari koleksi yang tersedia dan unduh. Gambar terunduh bakal tersimpan di folder “Unduhan” pada aplikasi “File”.
- Buka gambar tersebut, klik opsi “Bagikan” dan pilih opsi “Simpan Gambar”.
- Gambar akan tersimpan di galeri iPhone Anda.
- Buka aplikasi Pintasan.
- Klik ikon tambah di pojok kanan pada halaman awal aplikasi Pintasan.
- Klik opsi “Tambah Tindakan” dan masukkan tindakan dengan nama “Buka App” atau Open App”.
- Setelah tindakan tersebut muncul di kolom, ketuk bagian nama “App” yang tertulis samar dan mulai masukkan aplikasi yang hendak dibuka melalui pintasan.
- Lalu, klik ikon titik tiga berwarna biru yang berada di pojok kanan halaman menu tambahkan pintasan.
- Berikutnya, klik opsi “Tambah ke Layar Utama”
- Pada kolom “Nama dan Ikon Layar Utama”, ketuk pada logo pintasan membuat aplikasi yang bakal digunakan, kemudian klik opsi “Pilih Foto” dan masukkan gambar yang tadi telah tersimpan di galeri.
- Ubah nama pintasan aplikasi sesuai dengan keinginan Anda pada kolom yang tersedia.
- Setelah pengaturan pintasan selesai, klik opsi “Tambah”.
Maka, Anda akan memiliki ikon aplikasi dengan gambar yang lebih menarik di Home Screen iPhone milik Anda.
Aplikasi Pintasan memiliki fungsi untuk membuat tombol Shortcut agar dapat melakukan berbagai tindakan secara cepat, termasuk untuk membuka aplikasi.
Sehingga cara di atas pada dasarnya bukan untuk mengganti gambar ikon pada aplikasi utama. Namun, membuat gambar pada tombol pintasan dari aplikasi tersebut.
Sementara telah memiliki tombol pintasan dengan gambar ikon yang telah diubah, aplikasi utama dengan logo aslinya tetap muncul di Home Screen iPhone.
Aplikasi utama itu bisa Anda sembunyikan agar Home Screen menampilkan Shortcut dari aplikasi tersebut dengan ikon yang telah diubah. Dengan begitu, tampilan Home Screen iPhone menjadi lebih keren.
Untuk menyembunyikan aplikasi utama, ketuk dan tahan aplikasi tersebut hingga muncul menu pop-up. Lalu, pilih opsi “Hapus App” dan klik “Hapus dari Layar Utama”.
Aplikasi utama tidak akan muncul di Home Screen, namun tersimpan di halaman Perpustakaan App. Anda dapat melakukan lagi cara di atas untuk menambahkan Shortcut aplikasi dan menyembunyikan aplikasi utama di halaman Perpustakaan App.
Lakukan terus hingga semua ikon aplikasi yang muncul di Home Screen iPhone terlihat senada dan lebih menarik. Untuk mengembalikan aplikasi utama di Home Screen, cukup tekan aplikasi di halaman Perpustakaan, kemudian pilih opsi "Tambah ke Layar Utama".
Jika Anda mulai bosan dengan gambar ikon dari Shortcut tersebut, Anda bisa menghapusnya. Caranya tekan ikon Shortcut tersebut hingga muncul menu pop-up, kemudian klik opsi "Hapus". Jangan khawatir, menghapus Shortcut tidak akan menghilangkan aplikasi utamanya.
Langkah di atas diterapkan pada iPhone Xs dengan iOS 15.4. Jika model iPhone dan sistem operasi yang dipakai berbeda, mungkin bakal beda juga letak opsinya. Selamat mencoba.