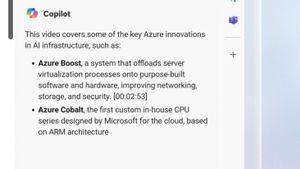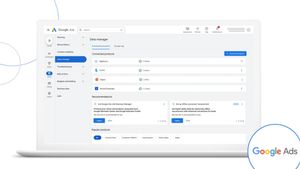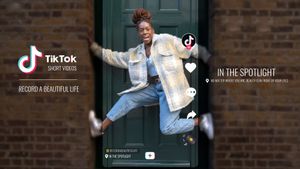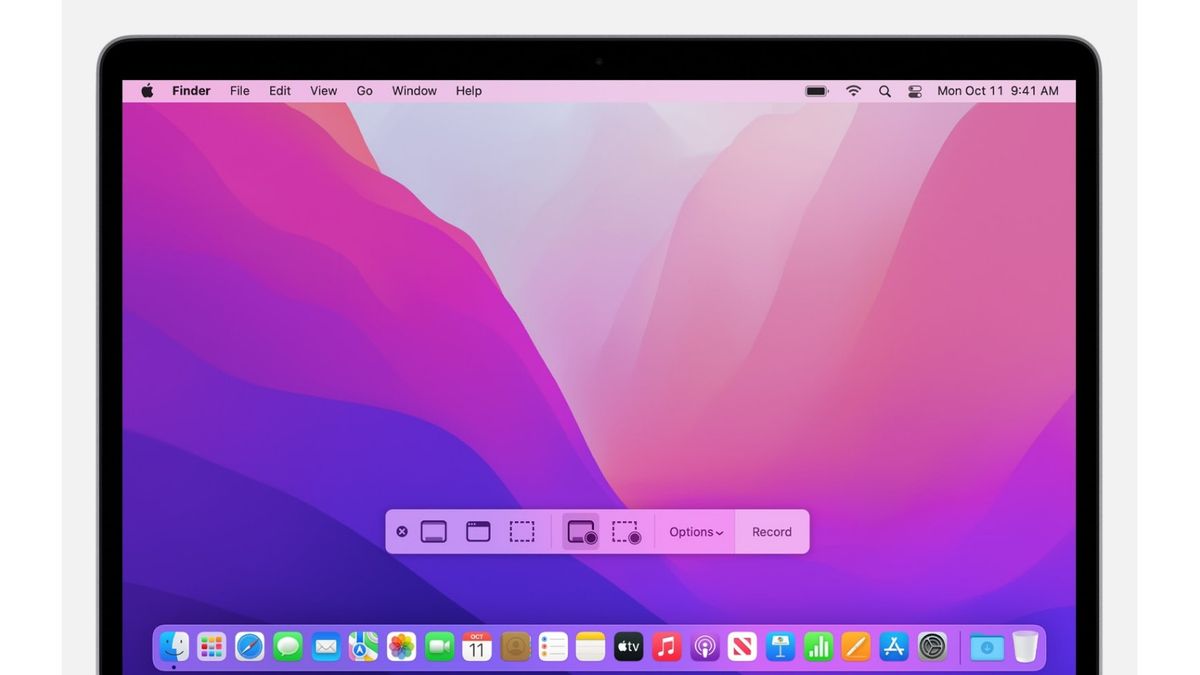
Did you know, if it turns out that you can use a Screenshot or QuickTime player to record a screen or screen record, for the entire screen or only partially on macOS?
To view the screenshot toolbar, press three Shift buttons, Command, and 5 simultaneously. From there, you will see the control on the screen to record the entire screen, record the selected part of the screen, or take a stationary image from your screen.
How To Use QuickTime Player
Open QuickTime Player from your App folder. Then select File > New Screen Recording from the menu bar. There, you can select any of the Screens Record or Selected Record Sections.
관련 항목:
After everything is set, start recording by clicking the Record button. Stelah is complete, click iko stop in the macOS menu bar to end the screen recording session.
The recorded video will open soon. You can choose to edit it as needed (using the Trim or Rotate tool).
When finished, simply click File > Save from the menu bar or press Command + S on your keyboard to save the video to the location you want.
The English, Chinese, Japanese, Arabic, and French versions are automatically generated by the AI. So there may still be inaccuracies in translating, please always see Indonesian as our main language. (system supported by DigitalSiber.id)