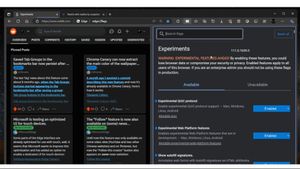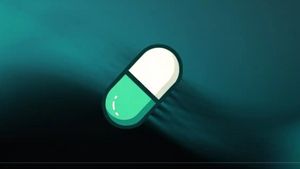YOGYAKARTA – A laptop cursor that doesn't move can certainly hinder work, because the laptop cannot function properly. However, this problem occurs quite frequently and is usually just a minor issue.
Apart from that, how to deal with the laptop cursor not moving is actually very easy. You don't need to bother bringing your laptop to a service center if you experience this problem.
How to Overcome the Laptop Cursor Doesn't Move
Summarized by VOI from various sources, here's how to deal with the windows laptop cursor not moving:
1. Use an External Mouse

The easiest way to deal with the laptop cursor not moving is to use an external mouse.
Related to this, you can buy a mouse that suits your needs at a number of computer component supply stores.
For those of you who have high mobility, it might be better if you use a wireless mouse to make things easier for you.
2. Unlock Trackpad
On a number of laptops, there is a dedicated button to disable the trackpad. If this button is accidentally pressed, the laptop's trackpad will become disabled. This condition makes the cursor can not be moved.
To solve this problem, you can simply press the function key so that the trackpad on the laptop can function again.
3. Activate Trackpad Via Control Panel
The next way to deal with the laptop cursor not moving is to activate the trackpad via the control panel.
The steps are as follows
- Open the Control Panel menu
- Select Hardware & Sound
- Select Mouse, and click Enable on the trackpad driver
By activating Enable on the trackpad driver, you can activate the cursor that was not working at first.
4. Check Enhanced Pointer Precision
If you accidentally change the settings on the laptop cursor, there is a possibility that the Enhanced Pointer Precision menu will also be checked.
Originally, this feature is used to speed up the movement of the cursor on the monitor. However, in some laptops, using this feature can make the cursor unable to move.
To solve this problem, you can take the following steps:
- Enter Control Panel.
- Select Hardware and Sound.
- Select Mouse.
- Select Mouse Properties.
- Select Pointer Options.
- Unchecklist Enhance pointer precision.
5. Uninstall Trackpad Drivers
A damaged trackpad driver could be the cause of the laptop cursor not moving. To fix this, you can uninstall the driver. The method is:
- Press Win + R then type devmgmt.msc then Enter.
- If you have selected the Mice and other pointing devices menu then uninstall the driver.
After uninstalling the corrupted driver, you will need to reinstall the new driver for the trackpad to work properly.
The tutorial for installing the new trackpad driver is:
- Download the Sypnaptic driver from the official website
- Go to setup and follow the instructions according to the directions provided.
After the reinstallation process is complete, you can try whether the trackpad on the laptop is working properly or not.
VOIR éGALEMENT:
6. Use Keyboard Shortcuts
How to deal with the laptop cursor not moving can also be done via the keyboard shortcut.
Quoted from TechAdvisor, take a look at the row of F1 buttons and so on. Make sure you find the button with the trackpad icon, which is usually a square.
Usually, the trackpad icon keyboard button is in F5, F7, or F9, depending on the type and series of laptops. If you have found it, press the function key or 'Fn' together with one of the keyboard icons.
After pressing the FN and F9 keys together, a notification will appear that the touchpad is enabled, which means that the cursor can be moved again.
That's the information on how to deal with the laptop cursor not moving. Hopefully, it would be useful!
The English, Chinese, Japanese, Arabic, and French versions are automatically generated by the AI. So there may still be inaccuracies in translating, please always see Indonesian as our main language. (system supported by DigitalSiber.id)