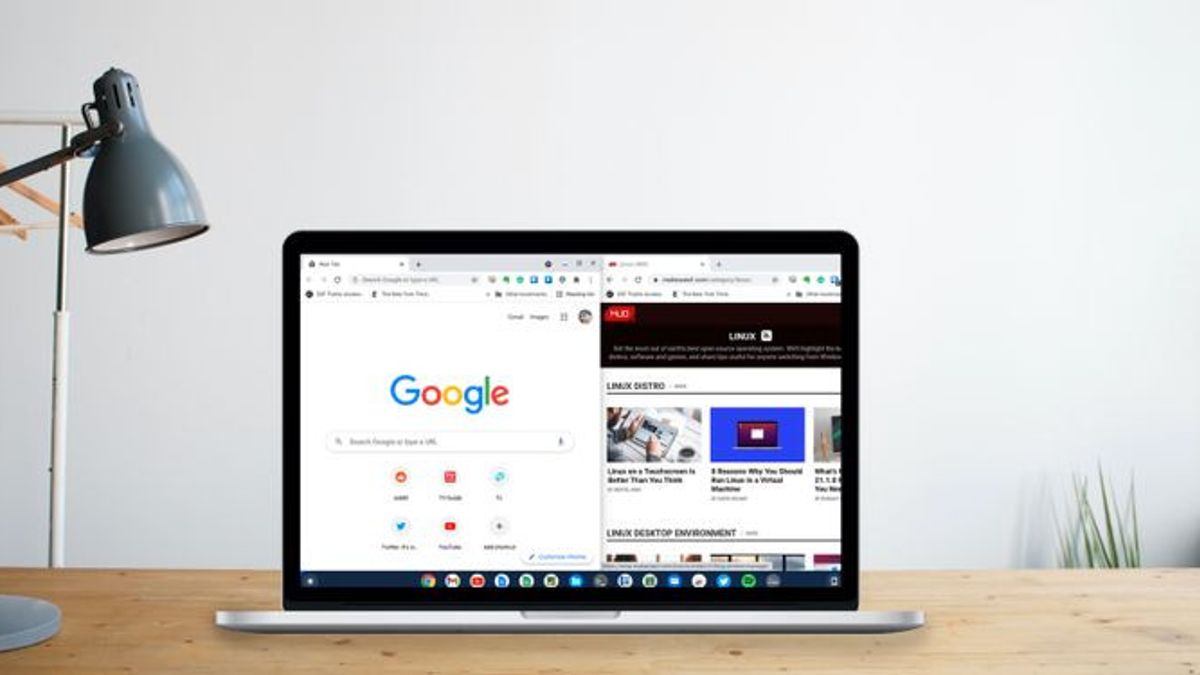JAKARTA - Chromebooks tend to have small screens. This allows users to create two windows that display the application side by side. But making it that way is not as simple as it sounds.
Dragging and Dropping
To tile in a window on the left or right of the screen, you can drag and drop it. Simply grab a window using the menu bar and drag it to the left or right edge of your screen.
You will see an outline of the window showing how it will be displayed. Release the mouse button and the window will fill half the screen, similar to the behavior of windows in Windows 10.
This mode is useful if you need to refer to one document while working on another document on the same screen.

Using the Maximize Button
You can also tile windows side by side using the maximize button. Just click and hold the button, which is located in the upper right corner. You will see two arrows on the left and right of the button.
Move one of them while still holding down the mouse button and you will see the same outline as if you were dragging and dropping. When you release the button, the window will move to that side of the screen.
SEE ALSO:
Using Keyboard Shortcuts
You can also use keyboard shortcuts to split the screen and move windows. The Alt + [ and Alt + ] shortcuts will move the window to the right or left side of the screen. This will not only split the screen but also move the already tiled window. That way is faster than using a mouse.
You've probably seen people split screens on other systems, such as Windows, macOS, or Linux desktop environments, to display windows side by side. But have you ever wondered how you can do the same on a Chromebook?
Now that you know how easy it is to do it with mouse and keyboard shortcuts. You can even take advantage of it to make working with multiple windows easier.
The English, Chinese, Japanese, Arabic, and French versions are automatically generated by the AI. So there may still be inaccuracies in translating, please always see Indonesian as our main language. (system supported by DigitalSiber.id)