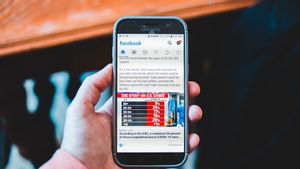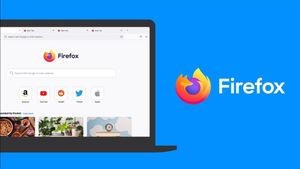YOGYAKARTA - Not a few Windows 7 laptop users have complained about the problem of the red cross on WiFi. This condition is certainly very disturbing for comfort in using a laptop. Especially when you are doing important activities that require a WiFI connection, such as working or doing tasks on a laptop.
Not crossing red in this laptop WiFi symbol can happen suddenly. Even though the WiFi connection on other devices can run normally or there are no problems. This often makes laptop users confused and upset by themselves. But calm down first, because this problem can still be solved.
If you experience these complaints, there are ways to deal with Windows 7 red cross laptop WiFi that you should know. In addition, you also need to understand what causes the red cross on WiFi.
Your laptop WiFi has a glitch or error characterized by a red cross? This problem sometimes occurs on laptops or computers with Windows 7.8, or 10. There are several factors or causes of the red cross on Wifi, as follows:
The main cause of the appearance of a cross on WiFi is usually due to drivers who have not been installed. The driver in question is WLAN, Wireless, or the like. In general, WiFi drivers often disappear after laptops are reinstalled.
To check whether the WiFi driver is installed, you can view it via Device Manager. To do this, select Properties, then open Device Manager and click Network Adapters. If you want to be faster, press the Windows + R button, then type: mmc devmgmt.msc.
To find out the missing WiFi driver, you can see a warning sign in the form of a question mark or yellow triangle on the list of available drivers.
SEE ALSO:
When your WiFi driver is blocked, the WiFi connection icon will show a cross. This is often caused by errors when using a computer.
Inactive WiFi drivers can occur because they accidentally press the combination of buttons on the keyboard, so drivers don't work properly. To reactivate the WiFi driver, you just need to right-click on the driver and select the "Active" option.
Another cause of the appearance of the cross is the WiFi which is still dead, and this is quite easy to identify. The right solution to this problem is to open the Windows Mobility Center on your laptop.
On Windows 7: Press the Windows + X button, then select the "Turn Wireless On." As for Windows 8 and 10: Press the Windows + X button, select Mobility Center, then click "Turn Wireless On."
One of the problems that often occur on a laptop is failure to update Windows, which can cause technical damage to the device. This damage can affect various computer systems, especially if it is accompanied by problems such as a cross on a WiFi connection, which exacerbates errors in the device.
Why can Windows updates fail? This is usually due to a lack of protection or user error when updating the process. Windows updates are generally made once every six months. If not updated in a longer period of time, the risk of interference in Windows systems will increase.
In addition, re-installing Windows is not always the best solution to maintain the health of the system. It is better to focus on periodic updates so that laptops or PCs last longer and function properly.
This problem often occurs due to the loss of driver files on your device. If you don't check and confirm the required driver files, they can cause various obstacles.
One of the impacts is problematic WiFi. Even though the device has the same brand, the driver file in it can be different. Therefore, it is very important to pay attention to it in detail.
When installing a driver on a PC or laptop, you not only need to consider the type of driver, but also have to pay attention to the operating system, processor, and device configuration.
Another step you can take to overcome the cross on WiFi is to reset the network. Follow the following steps to reset the network on your laptop:
Those are some ways to deal with Windows 7 red cross laptop WiFi that you need to know. If the above steps still have not succeeded in eliminating the crossmark problem on WiFi, you should consult an experienced technician. Also read how to deal with laptop freeze.
Stay up to date with the latest domestic and other overseas news on VOI. We present the latest and updated information nationally and internationally.
The English, Chinese, Japanese, Arabic, and French versions are automatically generated by the AI. So there may still be inaccuracies in translating, please always see Indonesian as our main language. (system supported by DigitalSiber.id)