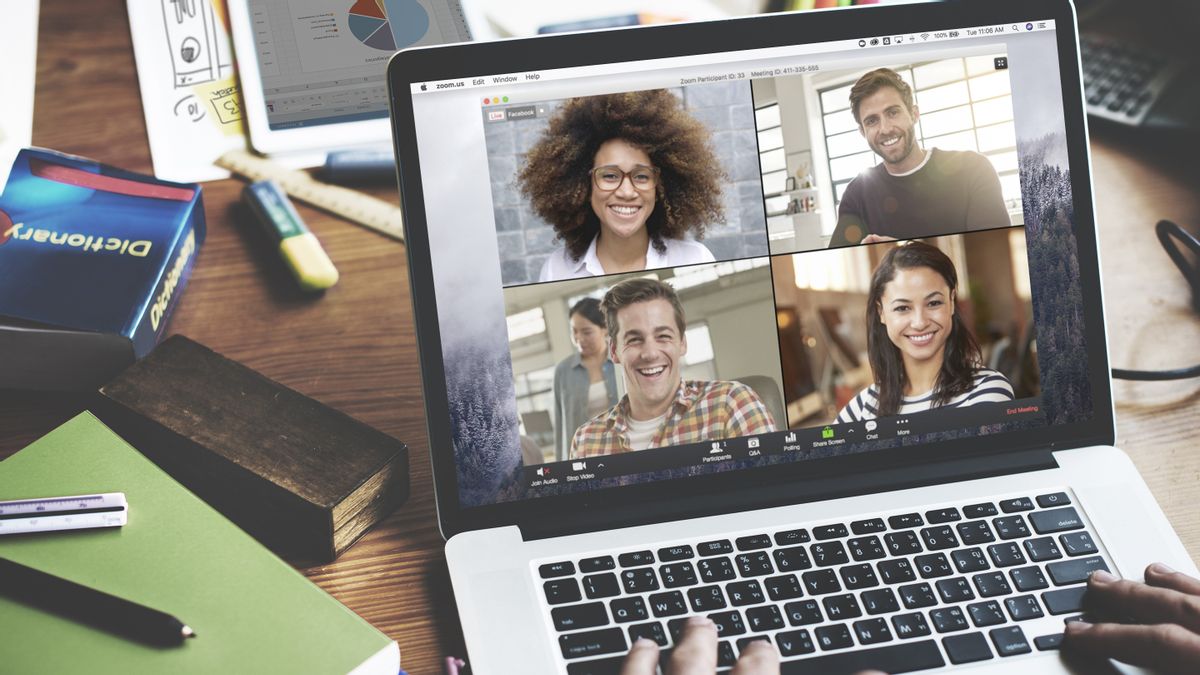JAKARTA - There are many ways to work from home or work from home to communicate smoothly with the team when you want to have a discussion or have a meeting. One of them can be through video conferencing, but what happens if the application used cannot contain a large number of users.
Apart from Google Hangout, there is an application called Zoom which is commonly used by a number of companies and governments in conducting teleconferences. The Zoom application can involve 100 users in one conference viewing, for free.
Launching Techradar, Zoom service has the advantage that it is not easy to down when used in video conferencing. This application also produces low latency so it is relatively undisturbed by conversation breaks, and can maintain video and audio quality even though the internet connection is unstable.
The following VOI will help for how to operate this application, so that it can connect many people during WFH:
1. Create a Zoom Account
As with most registrations, you need to visit Zoom's website or register with the app. Enter your e-mail address and just wait for the reply message to activate.
Before long, you will be guided through the process of securing your account with a password. You're given the opportunity to invite people you know to sign up for Zoom, but you can skip this if you want.

2. Setting Your Webcam
Some monitors have an integrated camera, but you may need to add a webcam to your setup. However, you don't need a camera that is too fancy, just a camera with a reasonable resolution and an internal camera, you can use Zoom for video conferencing.
3. How to Join the Meeting
There are several ways to join the meeting. If you receive an e-mail or calendar invitation to a meeting, you just need to click the link inside to start joining the meeting.
You can also click the Join button on the main Zoom screen and enter the Meeting ID or Personal Link Name that has been shared with you. You can also choose whether to connect using video, audio or both, just as other people in the meeting do.
4. Start Running Meeting
Click Zoom Client for Meetings, then continue by clicking the Sign in button before entering your email address and password. Then select the New Meeting option to start the meeting via video conference and you will also see the recording from your webcam displayed.
Previously, you will be asked to test the speaker and microphone. You can invite people to join the meeting by clicking the Invite button and sending an e-mail from the app.

5. Can Schedule a Meeting
On the first screen of the Zoom app, click on the Schedule button and fill in details such as date, time and topic. Select the calendar application that will be used for the meeting such as Outlook, Google Calendar, or another calendar application and click the Schedule button again.
Besides being used for video conferencing, this application also has other capabilities that are no less interesting. Like sending message files in the form of images or emojis to fellow meeting participants.
Not to mention there is a recorder feature to record all video conferencing. Even though only 40 minutes of the meeting broadcast can be recorded, this feature can be distributed free of charge to all participants who take part in the teleconference via Zoom.
The English, Chinese, Japanese, Arabic, and French versions are automatically generated by the AI. So there may still be inaccuracies in translating, please always see Indonesian as our main language. (system supported by DigitalSiber.id)