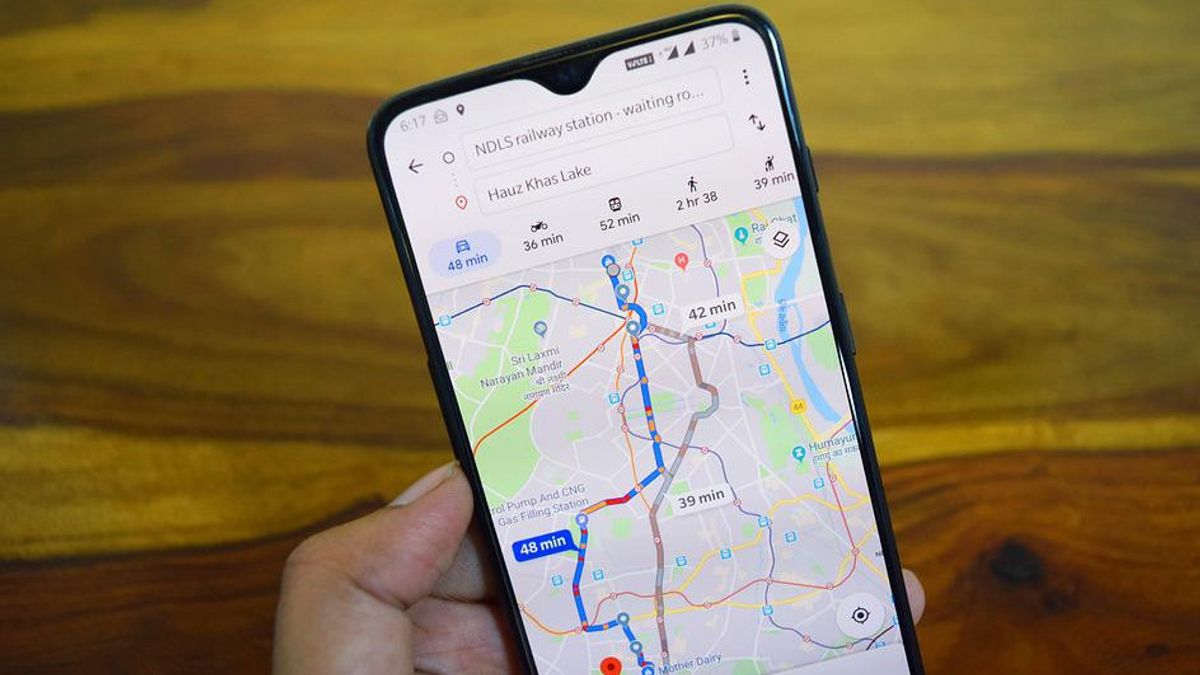JAKARTA - Google Maps already has many features in it. Google Maps also has useful capabilities for its users. Google's Timeline feature makes it easy to see all this information at a glance. Using Timeline, you can neatly view your Google Maps location history, with additional data like how you went somewhere and how much time you spent there.
Apart from being able to view your travel history, Google Maps also lets you turn off the location saver feature, delete your location history, and even download a copy of all your Maps data. We'll show you how.
How to Delete Your Location History on Google MapsIf you're concerned about the amount of data Google has about you, you can choose to delete location data within Google Maps. With that said, turning off your location history is a simple one or two step process:
Open Google Maps. Select Your Data in Maps. Click Location History. Under Location History, turn off the feature. In the window that appears, scroll down and click the Pause button. Clear your Location Data.If you want to delete location information stored on Google Maps via iOS or Android, do the following.
Open Google Maps Tap your profile picture or icon in the top right. Select your Timeline and select any tab other than Day. Then, tap on the three-dot menu at the top right and select Settings and privacy. Scroll down to Location settings. Select Delete all Location History. Check the box in the pop-up window and tap Delete. Download Google Maps Travel HistoryBut keep in mind, if you want to delete location history, it's a good idea to download a copy of all your Maps data first, in case you need it at any time. Here's how.
Open Google Maps. Tap your profile picture or icon in the top right. Tap Your Data on Maps. Scroll down and select Download your Maps data. This will open Google Takeout in your browser of choice. Select the data you want to download. Tap Next step. Then, choose how you want to download a copy of your data. You can adjust the export frequency, file type, and size beforehand, or just tap Create export if you agree with the default settings.The export process can take minutes, hours, or even days to complete. Once done, Google will send you an email. Tap Download your file in email to save offline. Remember, the data will be available for download for seven days from the day of export.
The English, Chinese, Japanese, Arabic, and French versions are automatically generated by the AI. So there may still be inaccuracies in translating, please always see Indonesian as our main language. (system supported by DigitalSiber.id)