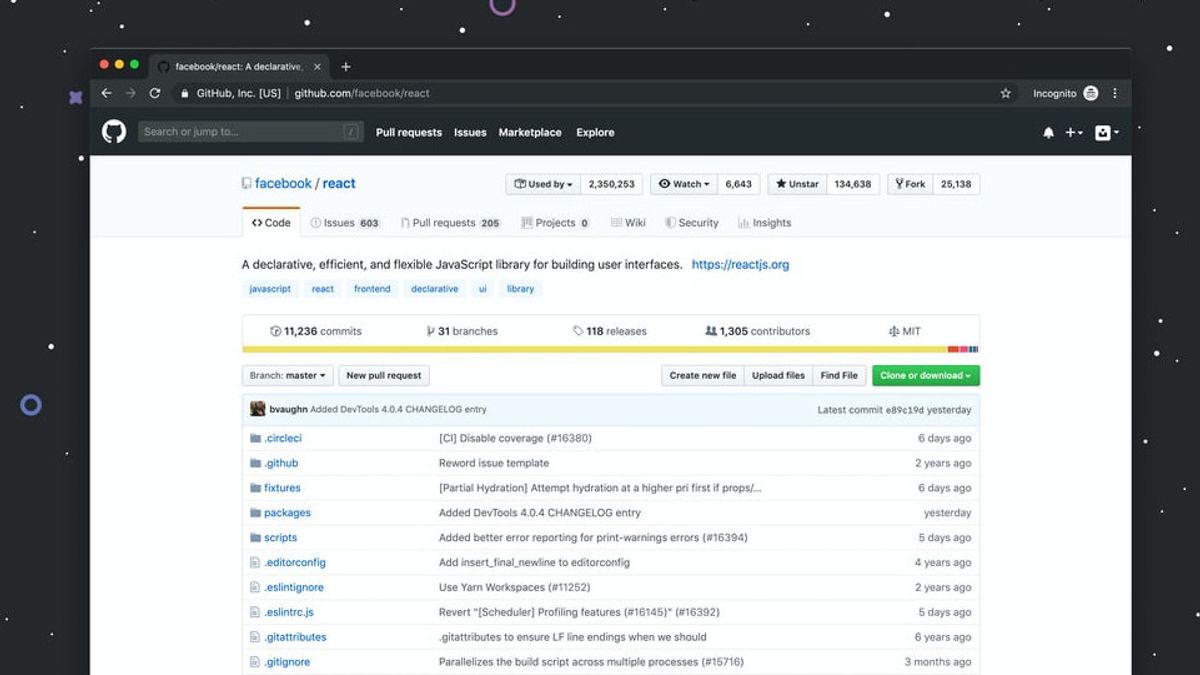JAKARTA - Windows 11 has been released since last October 2021. If you're a Windows 11 or Windows 10 user, it's easy for you to take a partial or full screenshot of your display.
Here, VOI has rounded up some ways from Cnet, which will guide you through using the built-in Windows screenshot tool and other shortcuts to take screenshots in Windows 10 and Windows 11.
Snip and Sketch (Snip and Sketch)The easiest way to use Snip & Sketch is with the Windows key + Shift + S keyboard shortcut. You can also find the Snip & Sketch tool listed in the alphabetical list of apps accessed from the Start button as well as in the notification panel where it's listed as Screen snip.
You need to click on the New button on the top left to start the screenshot and it will open a small panel. Click the down arrow button next to the New button to delay the snip for 3 or 10 seconds.
Snipping toolClick the New button to start the screenshot process. The default snip type is a rectangular snip, but you can also take freeform, fullscreen, and window snips.
The Snipping Tool doesn't automatically save the screenshot, you have to save it manually in the tool before you exit and it automatically copies your capture to the clipboard.
Print screen (Print screen)To capture your entire screen, tap the Print Screen button or sometimes labeled PrtSc on your keyboard. Your screenshot will not be saved as a file, but will be copied to the clipboard. You have to open an image editing tool like Microsoft Paint, then paste the screenshot in edit and save the file from there.
You can also set the PrtSc key to open the Snip & Sketch tool by going to Settings > Ease of Access > Keyboard and switching to Use the PrtSc key to open a screenshot under Print Screen Shortcuts.
Windows key + Print screen (Windows key + Print screen)To capture your entire screen and automatically save the screenshot, tap the Windows key + Print Screen key. Your screen will briefly dim to indicate that you just took a screenshot, and the screenshot will be saved to the Pictures > Screenshots folder.
Alt + Print Screen (Alt + print screen)To take a quick screenshot of the active window, use the keyboard shortcut Alt + PrtScn. This will take your currently active window and copy the screenshot to the clipboard. You must open the shot in an image editor to save it.
Windows Logo + Volume DownIf you are using a Microsoft Surface device, you can use the physical buttons to take a screenshot of your entire screen similar to how you would take a screenshot on any other phone or tablet.
To do this, hold down the Windows Logo touch button at the bottom of your Surface screen and press the physical volume down button on the side of the tablet. The screen will dim briefly and the screenshot will be automatically saved to the Pictures > Screenshots folder.
The English, Chinese, Japanese, Arabic, and French versions are automatically generated by the AI. So there may still be inaccuracies in translating, please always see Indonesian as our main language. (system supported by DigitalSiber.id)