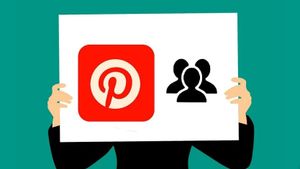YOGYAKARTA - Microsoft Word is the most widely used document application for various activities, from writing papers, writing letters, or other things.
A variety of files can be created using Microsoft Word, including if you want to create a document containing multiple tables. Starting from ordinary tables to more complex ones.
To insert a regular table consisting of several columns and rows, the user can right-click and select the "Insert" menu, then select the "Table" option, then the option to create a table will appear according to the number of columns and rows you want.
However, if you want to create a table in a different form, such as consisting of several large and some small columns, and the number of columns and rows is different, the user cannot do it in the above way.
To create different table structures, users need the Draw Table feature that is present in Microsoft Word. As for how to use it, you can learn through the steps below.
How to Draw a Table in Microsoft Word
The Draw Table feature, or create a custom table in Microsoft Word, the first step is to open the application on your computer or laptop.
Next, open the "Insert" menu in the Microsoft Word menu bar, then scroll down until you find the "Draw Table" option and select it.
In the next section, your computer or laptop cursor will change to a pencil icon that you can use to draw lines. Microsoft Word page block, to create the outline of the table you want.
Users can make the outline into a rectangle, or any other shape they want or adjust to their needs.
In the next section, start drawing the columns and rows you need. Unlike regular tables, when using Custom Tables, you can create columns and rows as you wish.
SEE ALSO:
Although you are free to create columns and rows, the columns and rows you create must be connected to each other in a grid. Therefore, you cannot make half-lines or parts of columns still open.
Users can only create columns and rows in the form of squares and rectangles.
Meanwhile, you can also add nested boxes within the columns and tables that you create.
If there is an error while drawing, the user can change the pencil icon to an eraser in the menu bar, then continue the table creation process.
When finished, the user must turn off the Draw Table feature in Microsoft Word, and return the cursor to its original state, with the Escape menu on the Layout menu bar. This way, the tables you create can be saved and used.
That was how to custom create tables and rows in Microsoft Word. Users can try it by following the tutorial above.
The English, Chinese, Japanese, Arabic, and French versions are automatically generated by the AI. So there may still be inaccuracies in translating, please always see Indonesian as our main language. (system supported by DigitalSiber.id)