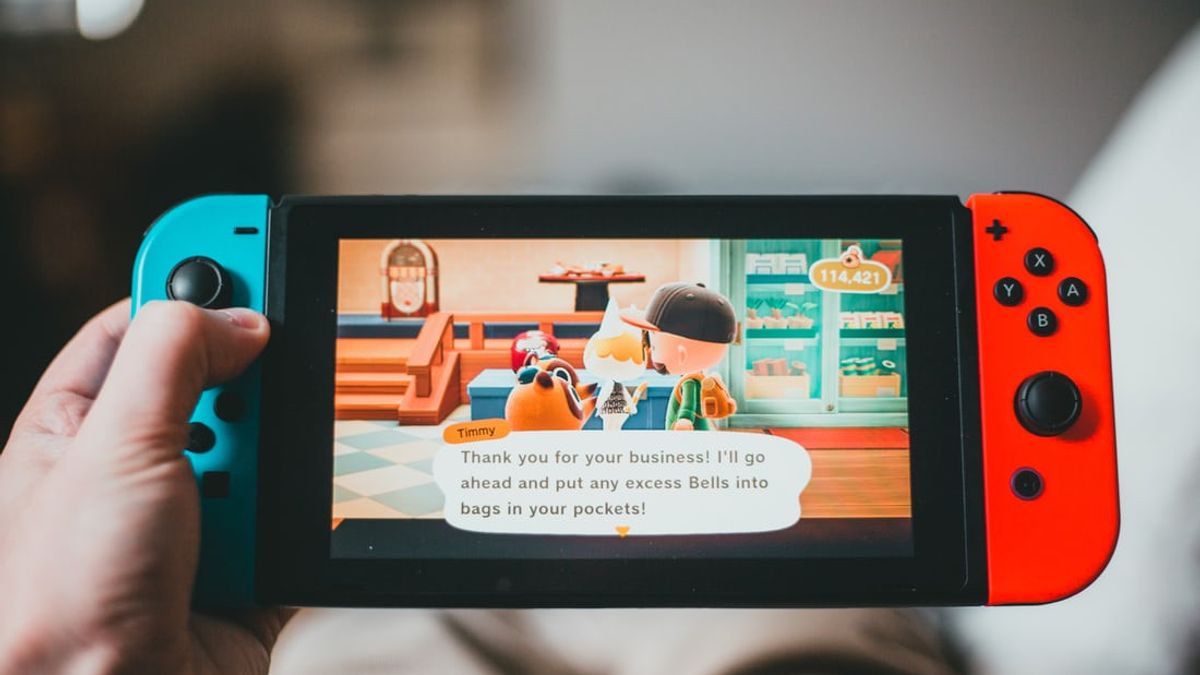JAKARTA - Many gamers often share their video recordings while playing games on social media and streaming platforms such as YouTube and Twitch. And Nintendo is giving that ability to users of its Switch console.
In late 2017, the Nintendo Switch was updated to version 4.0, which included the ability to record 30-second gameplay clips of certain games to share on social media.
Switch users can now highlight the best (and funniest) gameplay moments while playing Nintendo's best games. At the time of the update's release, only a small handful of Nintendo's first-party games supported this feature, but now the list has expanded to most games on the platform.
Here's what you need to know how to record and share gameplay footage on the Nintendo Switch.
How to Record and Share Gameplay on Nintendo Switch
When you're ready to record, press and hold the Switch Capture Button, it's a square button with a circle, located under the directional buttons on the left Joy-Con, or opposite the home button on the Switch Pro controller. The button will automatically record 30 seconds of gameplay, so you don't have to hold down the button for the full 30 seconds. Keep in mind, a quick tap to take a screenshot, while a full press to record a video. The console will signal that it is recording a clip with a rotating icon, and a save message will appear in the upper left corner of the screen. When video capture is complete, a new message with a play icon states that the clip has been saved successfully. The Switch will automatically record the last 30 seconds of gameplay, but if you've just entered a game and want to record a clip, it will record a duration of up to 30 seconds. After recording the clip, simply navigate to Your Albums on the home screen. Your clips are automatically grouped with your screenshots, but you'll see they're denoted by "30s" in the lower-right corner of the thumbnail. You can filter the library to see only your clips by pressing Y and clicking Only Video in the drop-down menu. Opening a clip will automatically start playing it. Sometimes, not everything in a 30-second clip matters. If you want to trim it, press A while viewing the clip. From there, you can move the bar frame by frame from the beginning of the clip, trimming the parts of the video you don't want.This will turn into a new start of the video. Press A and do the same from the end of the clip until you are happy with the end of the clip. Don't worry, your original clip will stay even after you trim it.
You can also take screenshots from within the clip using the edit function. Press A where in the clip you want to screenshot and hit Save as Screenshot. This is a good way to retroactively secure screenshots that you may have missed during the last 30 seconds of the game. Among the most interesting parts of recorded clips is the option to send them to other people. You can easily upload your clips to social media platforms like Twitter and Facebook.To do this, simply find a specific clip, select A and press Post. Connect your Twitter and Facebook pages to your account, and you can start uploading and sharing your fun clips with your followers. You can even type a comment to follow the clip.
The English, Chinese, Japanese, Arabic, and French versions are automatically generated by the AI. So there may still be inaccuracies in translating, please always see Indonesian as our main language. (system supported by DigitalSiber.id)