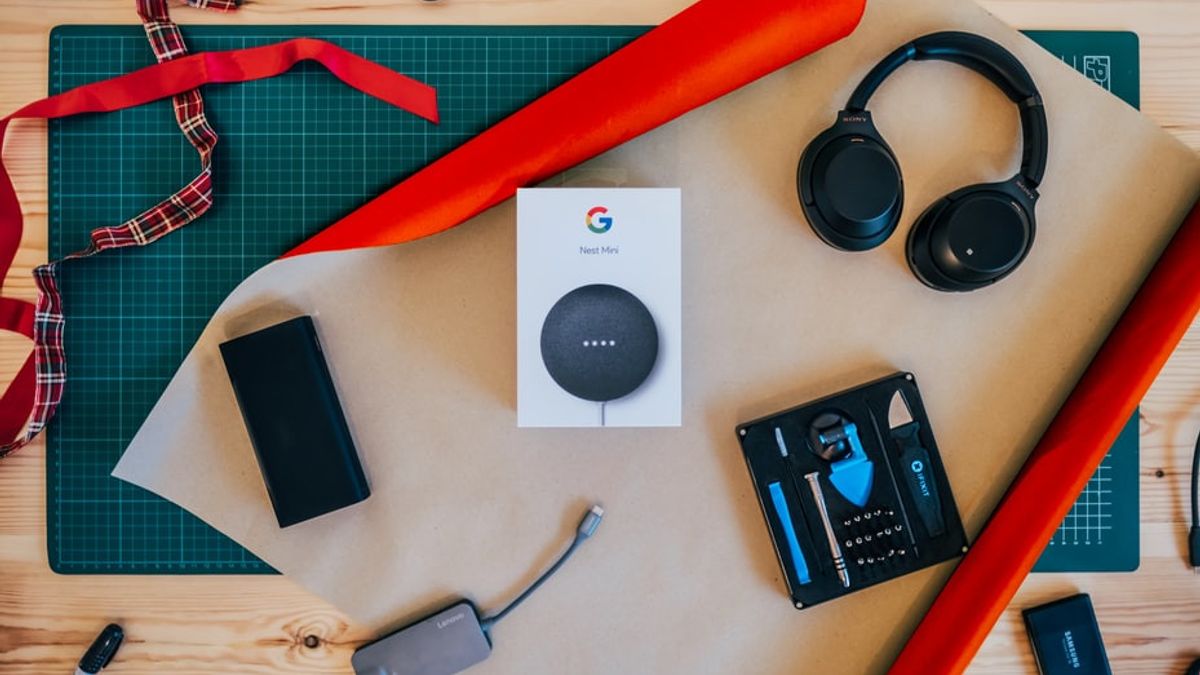JAKARTA - Google Assistant is a virtual assistant that can act like an assistant in the real world. You can command him just by voice, then he will reply to your commands by voice too.
This smart software was created by Google to compete and beat the Amazon Alexa and Apple Siri markets. Google Assistant is claimed to be able to do more than its competitors.
Initially, Google Assistant arrived for Android phone users first, and now it's available on a variety of devices, including Google Nest speakers, Chromebooks, and Android tablets.
Smart assistants can perform various tasks by answering many common questions such as playing music, podcasts, looking up weather information, calling someone in your contacts when prompted, automating smart home appliances and helping you find the best places to eat.
But despite all that can be done, the voice that comes out of Google Assistant can be a little tedious. Luckily, now Google allows you to change the voice of your virtual assistant. Here's a practical way to change the Google Assistant voice quoted from Digital Trends, Saturday, November 27.
How to Change Google Assistant Voice1. Open the Google Home app on your smartphone or tablet. Select the Settings icon in the main menu.
2. If you prefer to open it with a voice command, you can also say "Hey Google, open Assistant settings", and your phone or tablet will automatically display the Settings screen in the Google Home app.
3. In Settings, scroll until you reach the Google Assistant section, then select the More Settings option. On the next screen, look at the top menu and select Assistant to get access to the correct options.
4. Now select Voice Assistant in the menu. You will then enter an interesting menu of various colored icons that you can slide around. Choose any color and you can listen to sound samples.
5. Here, you'll find different accents as well as male and female voices, so keep scrolling until you find one you really like. It will be automatically saved, and you will then just have to close the app. Later, Google Assistant will continue to use the voice you have selected.
How to Turn Google Assistant into a Celebrity VoiceDid you know that Google Assistant also has the option to turn it into a celebrity voice, giving you some very unique options for your voice assistant.
This is the best option especially for those who are tired of the same old sound and are looking for a change. The range of available celebrity voices continues to grow, but popular options today include John Legend and Issa Rae.
If you search Google Home's voice options, you'll find that there's a celebrity voice option you can use, but you don't need to activate it from that menu.
You just have to say, "Hey Google, talk like John Legend," or whoever you like, and the voice assistant will call you with that voice until you say otherwise.
How to Change Google Assistant Language1. Of course this need to use your smartphone or tablet, open the Google Home app. Go to the Settings icon on the home page.
2. Scroll until you reach the Google Assistant menu and then look for the option that says More Settings. On the next screen, tap Voice, then tap Language.
3. In the Google Assistant section, select the Language option. Then change the primary language the Assistant uses with Choose a new language, or you can add a second language to Google Assistant in addition to the primary language with Add language. Available languages for smart devices include German, French, Italian, Japanese, Spanish, Dutch, Indonesian, Norwegian, Swedish and many more.
4. Please note that the languages available on your device may vary based on the device you have and the region you are in. You should check the settings to find out specifically what is available to you.
How to Change Google Assistant's Speech SpeedIf you find that the Google Assistant is talking to you a little too fast or slowly, there are easy ways to reduce or increase the speed of speech.
1. Open Google Assistant on your Android phone or tablet, tap the Settings icon.
2. Tap Accessibility, then click Text-to-speech.
3. You will see a speech rate slider on the next screen which you can slide left and right. Swipe left to decrease speed and right to increase. To preview the new speed of sound, press the Play button.
The English, Chinese, Japanese, Arabic, and French versions are automatically generated by the AI. So there may still be inaccuracies in translating, please always see Indonesian as our main language. (system supported by DigitalSiber.id)