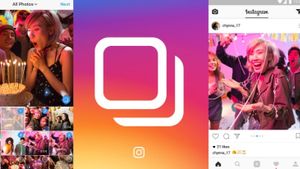YOGYAKARTA - Instagram released several new features that can be used when creating content on Reels, one of which is the Text-to-Speech feature, which you can use by updating the Instagram application on your device.
As the name suggests, the Text-to-Speech feature can be used to convert text into voice. Later, the feature will work like subtitles in Reels that you create.
However, if the subtitles are created by adjusting the sound of your content video, Text-to-Speech will turn the text you write into sound in the posts you make on Instagram Reels.
If you use the Text-to-Speech feature, the text you enter into Instagram Reels will automatically turn into sound. Furthermore, users can omit the uploaded text, or leave it appearing in your posts.
Therefore, content creators who have a less clear voice can use this feature to make it easier to create content. The Text-to-Speech feature also allows disabled creators to create content on Instagram Reels.
In addition, the new Instagram feature is also very suitable for content creators who create storytelling video content. Instagram has updated the length of videos that can be uploaded on Reels to be longer.
If you are interested in using the Text-to-Speech feature when creating Reels Instagram posts, users can follow the steps that the VOI team has compiled below.
How to Use Text-to-Speech on Instagram Reels
To use the Text-to-Speech feature on your Instagram, users can first update your Instagram app to the latest version.
After that, users can open the Instagram application on their phone and open the Reels menu on the main Instagram page, in the form of a video icon.
Furthermore, users can enter the text that they have written using writing applications such as notepad and so on. Select the "Text" menu at the bottom of the screen, and select the "Text-to-Speech" menu.
SEE ALSO:
The user can convert the generated text to sound and name it "Voice 1", "Voice 2", and so on. If you want to create conversation-like content, then the user can differentiate the text into Voice 1 and Voice 2. However, if the text is created for monologue, just enter Voice 1.
After converting text into sound, users can change the size of the text so that it doesn't cover the content you created. If the user feels that there is no need to use subtitles, then they can remove the text by dragging it off the screen.
For the record, the Text-to-Speech feature is still in the initial launch stage so there are some shortcomings, especially if it is used to convert text from Indonesian to voice.
The English, Chinese, Japanese, Arabic, and French versions are automatically generated by the AI. So there may still be inaccuracies in translating, please always see Indonesian as our main language. (system supported by DigitalSiber.id)