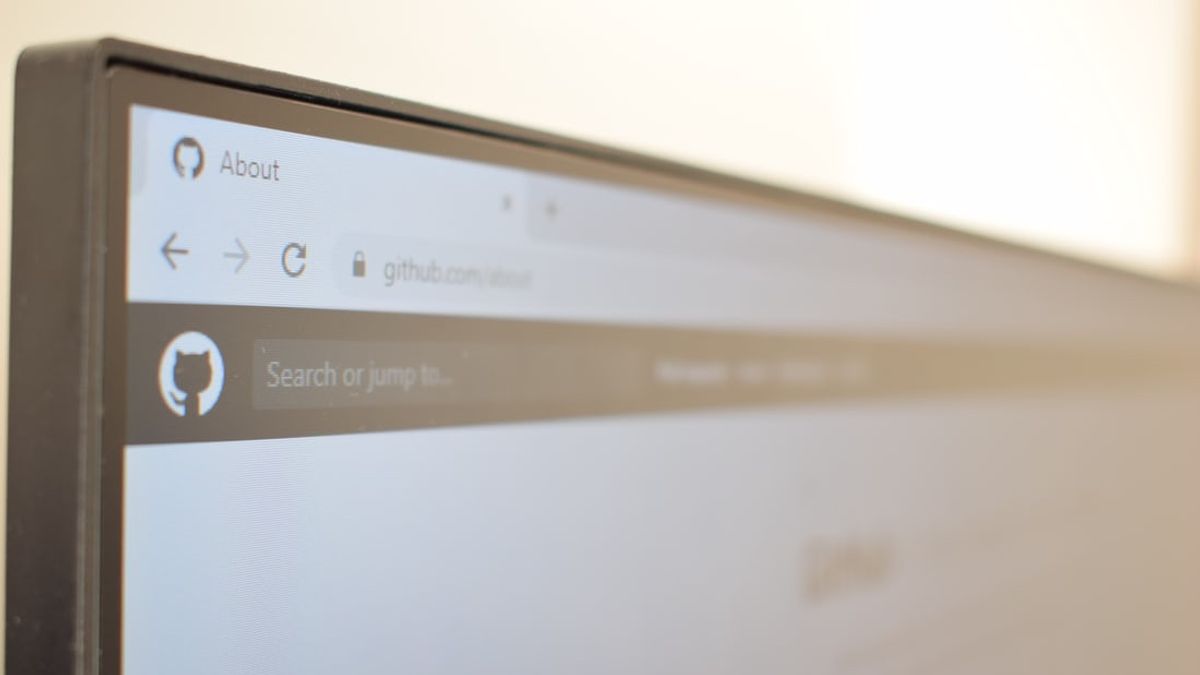JAKARTA - Privacy in cyberspace is a priority right now, as are browser makers. But they may not have gone as far as they would like in the fight against ad tracking on websites.
However, you can change all that by simply changing the privacy of your browser. It is known, Apple has made privacy a top priority in all of its products, including Safari.
Likewise Mozilla and Microsoft are touting privacy as a way to differentiate their browser from Google Chrome. But Chrome engineers are building a "privacy sandbox" even though Google's reliance is still on ad revenue.
Here are some simple settings you can change on your browser to help keep most ad trackers out of your browser's footprints.
- Chrome
The world's most popular Google-owned browser is also generally regarded as one of the least private. On the plus side, Chrome's flexible and open-source allows independent developers to release many privacy-focused extensions to eliminate trackers.
How to use it, open the Web Chrome Store, you can click Extensions on the left and type the name of the extension you are looking for into the search bar. Once you find the extension you want, click Add to Chrome.
It will then explain what permissions the extension will have for your browser. Click Add extension to bring the extension to your browser. Additionally, you can manage or remove extensions by opening Chrome and clicking the three-dot More menu on the right.
SEE ALSO:
Then select More Tools and then Extensions. From here, you can also see more about the extension by clicking Details. Here are four extensions you can choose from: Cookie Autodelete, uBlock Origin, Privacy Badger, and HTTPS Everywhere.
In the same three-dot menu in Chrome, you can also block third-party cookies by selecting Settings, then scrolling down to the Privacy and security section and clicking Cookies and other site data. From here, select Block third-party cookies.
- Safari
To make the browser even more secure for users to use, the company rolled out the Safari 14 update in June and arrived later in 2020 with the new macOS Big Sur. This browser can tell you which ad trackers are running on the websites you visit and provide you with a 30-day report on known and identified trackers while you were browsing. It will also tell you which website the tracker is from.
To check if blocking is active, open Safari and click Preferences, then Privacy. The box next to Prevent cross-site tracking should be checked. You can also delete cookies manually.
Click Manage Website Data to see which sites have left trackers and their cookies in your browser. Click Remove next to one of the individual trackers you're ready to get rid of, or just delete the entire list by clicking Remove All at the bottom of your screen.
Cookies can help with stronger privacy, you can block them in their entirety, both first-party cookies from website publishers and third-party cookies from others such as advertisers. To do this, check the box next to Block all cookies. If you're still looking for another layer of privacy, you can also install useful extensions from the App Store like AdBlock Plus or Ghostery Lite for Safari.
- Edge
This time around, the Edge browser from Microsoft includes some simplified privacy and tracker blocking options on the Tracker prevention screen. Inside Edge, select the three-dot menu icon in the top-right corner and select Settings. From the menu that then appears on the left, select Privacy and services.
You will be offered three settings to choose from such as Basic, Balanced, and Strict. By default, Edge uses the Balanced setting, which blocks trackers from sites you haven't visited. Likewise, the Strict setting may interfere with the behavior of some sites, but will block the highest number of trackers. Even the Basic settings will still block trackers used for crypto mining and fingerprinting.
- Firefox
Firefox's default privacy settings are more protective than Chrome and Edge, and the browser also has more privacy options. To find out, you can click Preferences. Once the Preferences window opens, click Privacy & Security. From here, you can choose between three options namely Standard, Strict, and Custom.
The Standard option is the default Firefox setting, which blocks trackers in private windows, third-party tracking cookies, and cryptominers.
Meanwhile, setting the Strict option may break some sites, but it can block sites in standard mode, plus fingerprint and tracker on all windows. While Custom is suitable for those who want to improve the way trackers are blocked. To apply the new tracking settings once you've selected your privacy level, click the Reload All Tabs button that appears.
The English, Chinese, Japanese, Arabic, and French versions are automatically generated by the AI. So there may still be inaccuracies in translating, please always see Indonesian as our main language. (system supported by DigitalSiber.id)