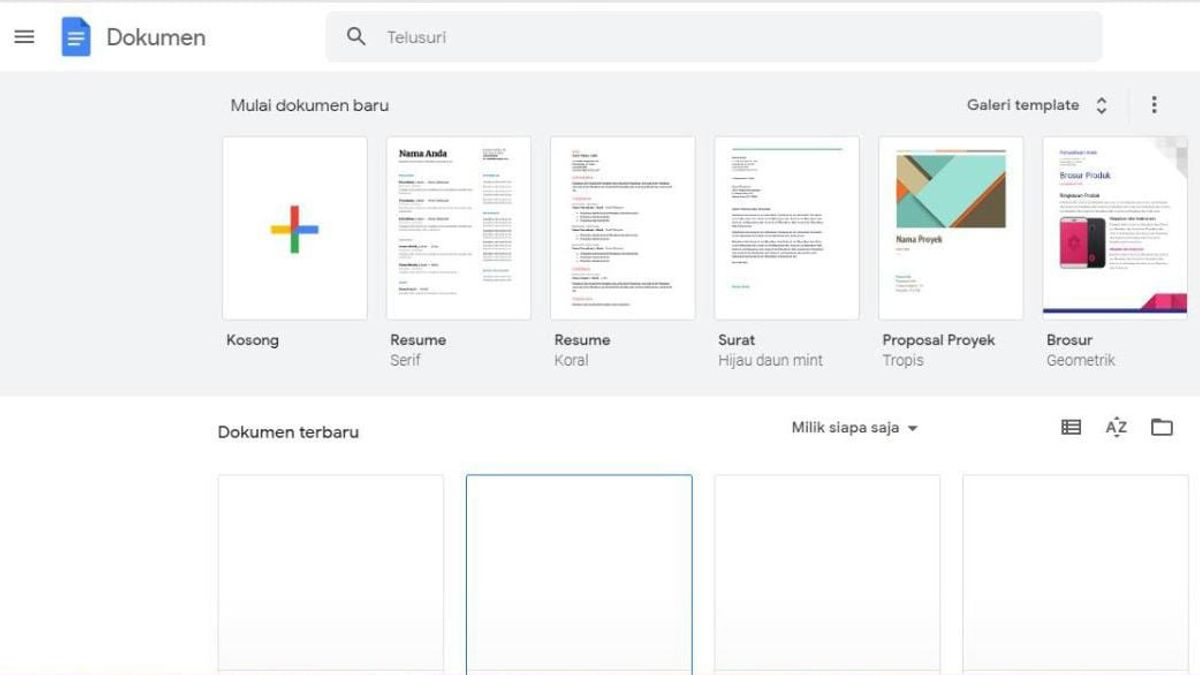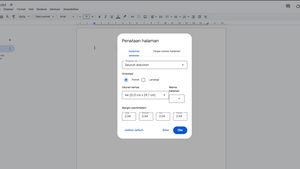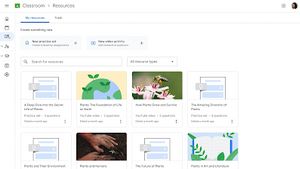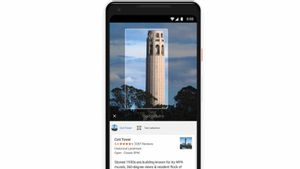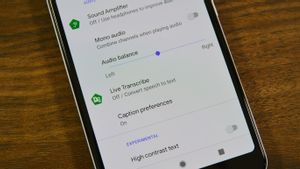JAKARTA - Google Dokumen menjadi aplikasi yang biasa digunakan dalam kehidupan sehari-hari. Ada banyak fitur untuk menghemat waktu dalam Google Documents yang dapat Anda gunakan.
Untuk membantu meningkatkan produktivitas Anda, lihat lima trik untuk Google Dokumen yang akan VOI berikan ini.
Siapkan Draft Email untuk Gmail
Jika Anda ingin menulis pesan Gmail, Anda dapat melakukannya langsung di Google Dokumen. Fitur praktis ini sangat ideal untuk email yang ingin Anda kolaborasikan dengan orang lain yang Anda ajak berbagi dokumen, dan juga menyimpan referensi ke email di dokumen Anda. Berikut caranya:
- Tempatkan kursor Anda di dokumen tempat Anda ingin menyisipkan draft email.
- Buka Sisipkan > Blok Bangunan dan pilih Draft email dari menu pop-out.
- Tambahkan elemen email yang biasanya Anda sertakan penerima, CC dan BCC, dan baris subjek. Kemudian, ketik pesan Anda di tempat yang ditentukan.
- Pilih ikon Gmail di sebelah kiri template.
Proses ini membuat draft email di Gmail, siap untuk dikirim. Saat Anda siap, kunjungi Gmail, masuk, dan pilih folder Draft. Anda akan melihat email Anda, yang dapat Anda edit atau kirimkan dalam perjalanan.
BACA JUGA:
Membuat Catatan Rapat
Jika Anda banyak memiliki jadwal rapat, fitur di Google Dokumen ini mungkin dapat memudahkan Anda. Anda dapat membuat template catatan rapat dengan dasar-dasar dari Google Kalender langsung di dokumen Anda. Kemudian, tambahkan saja catatan ketika saatnya tiba.
- Tempatkan kursor Anda di dokumen tempat Anda ingin menyisipkan catatan rapat.
- Buka Sisipkan > Blok penyusun dan pilih Catatan rapat dari menu pop-out.
- Di jendela yang muncul, pilih acara Google Kalender untuk rapat. Anda juga dapat menggunakan bagian Cari kalender Anda untuk menemukan acara tertentu. Anda akan melihat Dokumen menambahkan template catatan rapat dengan tanggal, judul, peserta, dan tempat untuk catatan dan item tindakan.
Tulis dan Format Dalam Markdown
Fitur Google Dokumen satu ini dapat membantu Anda menulis dan memformat dokumen Anda menggunakan Markdown. Markdown adalah sebuah cara untuk memformat teks di website. Kurang lebih hampir sama dengan HTML namun lebih sederhana.
Yang harus Anda lakukan adalah mengaktifkan fitur tersebut.
- Buka dokumen di Google Dokumen dan pilih Alat dari menu.
- Pilih Preferensi dalam daftar.
- Buka tab Umum dan centang kotak Deteksi Markdown secara otomatis.
- Pilih OK.
Buat Daftar Drop-Down
Daftar drop-down adalah beberapa cara tercepat untuk memasukkan data, menjawab pertanyaan, dan membuat pilihan dalam dokumen. Di Google Dokumen, Anda dapat memasukkan daftar drop-down preset atau membuat daftar Anda sendiri hanya dalam beberapa menit.
- Tempatkan kursor Anda di dokumen Anda di mana Anda ingin daftar drop-down.
- Pilih Sisipkan > Dropdown dari menu.
- Di jendela pop-up, pilih daftar drop-down preset atau buat sendiri.
Sisipkan Watermark Gambar atau Teks
Hingga akhir tahun 2021, satu-satunya cara untuk menambahkan watermark di Google Dokumen adalah dengan menggunakan alat menggambar. Tetapi dengan pembaruan dari Google, Anda dapat menyisipkan gambar atau teks apa pun sebagai watermark hanya dalam beberapa langkah.
Menambahkan Watermark Gambar
- Pilih Sisipkan > watermark dari menu.
- Di bilah sisi watermark yang terbuka, pilih tab Gambar dan klik Pilih Gambar.
- Temukan gambar yang ingin Anda gunakan. Anda dapat mengunggahnya dari komputer, menggunakan kamera, memasukkan URL, menggunakan Google Foto atau Drive, atau melakukan penelusuran gambar Google. Kemudian pilih Sisipkan.
- Watermark segera ditampilkan pada dokumen Anda. Dan Anda dapat membuat beberapa penyesuaian kecil di bilah sisi Watermark jika Anda mau.
- Di bawah Pemformatan, pilih persentase untuk Menskalakan gambar dari 50% hingga 100%. Untuk membuat gambar lebih transparan, centang kotak Faded.
- Pilih Selesai.
Menambahkan Watermark Teks
- Pilih Sisipkan > watermark dari menu.
- Di bilah sisi watermark, pilih tab Teks.
- Masukkan teks ke dalam kotak di bagian atas. Anda kemudian dapat menyesuaikannya menggunakan opsi tambahan di bagian Pemformatan. (Pilih gaya, ukuran, dan format font. Kemudian, Sesuaikan transparansi)
- Pilih posisi untuk meletakkan watermark.
- Pilih Selesai.
Menyisipkan watermark gambar atau teks dengan cara ini jauh lebih efisien daripada membuatnya dengan alat gambar.