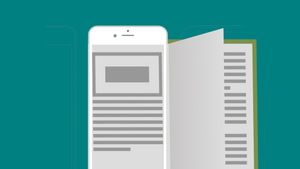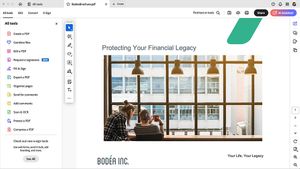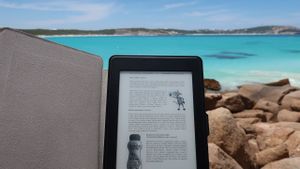YOGYAKARTA - Print atau cetak dokumen menjadi kebutuhan para mahasiswa hingga pekerja administrasi. Mahasiswa maupun pelajar biasanya diminta mencetak dokumen untuk mengumpulkan tugas. Saking seringnya, pengeluaran untuk mencetak tugas terbilang cukup menguras kantong.
Kelihatannya biaya cetak cukup murah, namun jika dilakukan berulang dan dokumennya tebal tentu akan boros. Print bolak-balik (cetak dupleks) menjadi solusi untuk menguras pengeluaran. Dengan memilih print bolak-balik, biaya yang dikeluarkan tidak sebanyak print biasa karena kertas yang dibutuhkan juga lebih sedikit.
Print bolak-balik adalah salah satu jenis cetakan printer yang cetakannya dikenakan pada kedua sisi kertas (depan-belakang). Cetak bolak-balik umumnya digunakan untuk mencetak buku, jurnal, buklet, majalah, dan selebaran atau dokumen lainnya.
Cara Print Bolak-balik File Word dan PDF
Proses cetak cetak dokumen dilakukan dengan menghubungkan perangkat komputer dengan mesin cetak. Oleh karena itu, Anda perlu memastikan printer yang digunakan dapat mencetak bolak-balik secara otomatis atau tidak. Proses pengecekan bisa dilakukan di menu fitur Microsoft Word.
Ada dua pilihan cara print bolak-balik melalui Microsoft Word, yakni print otomatis dan manual.
Cetak Bolak-balik Otomatis File PDF
Untuk melakukan print bolak-balik secara ototmatis, Anda pelru memastikan mengecek terlebih dahulu printer yang digunakan apakah memiliki fitur duplex printing. Berikut langkah mengeceknya.
- Silakan masuk ke menu pengaturan Print di Microsoft Word. Selanjutnya pilih jenis printer yang akan digunakan.
- Klik menu Properti.
- Lihat menu Pengaturan Cepat di bagian Fitur Tambahan. Apabila ada pilihan 'Duplex Printing' berarti printer yang digunakan mendukung jenis print bolak-balik.
- Diaktifkan dengan mencentang opsi tersebut.
Langkah selanjutnya adalah mulai mencetak dokumen:
- Silakan masuk ke menu File.
- Klik menu Cetak
- Klik pilihan 'Print One Sided' pada menu Setting. Selanjutnya pilih opsi 'Cetak di Kedua Sisi'.
- Selanjutnya printer akan otomatis mencetak dokumen secara bolak-balik.
Cetak Bolak-balik Manual File Word
Print bolak-balik dilakukan secara manual jika printer tidak mendukung fitur duplex printing. Caranya dengan mencetak halaman ganjil dan genap secara terpisah. langkah-langkah Ikuti-langkah berikut ini:
- Masuk menu File pada dokumen Microsoft Word yang ingin di cetak.
- Klik pilihan 'Print All Pages' pada menu Settings. Kemudian pilih 'Hanya Cetak Halaman Ganjil' untuk mencetak ganjil.
- Jika sudah tercetak, balik keras dan ikuti langkah sebelumnya. Namun kali ini memilih opsi 'Only Print Even Pages' untuk mencetak halaman genap.
Cetak Bolak-balik Otomatis File PDF
Cetak bolak-balik juga bisa dilakukan untuk mencetak file Adobe Reader atau PDF. Ada dua cara print bolak-balik, yakni secara otomatis dan manual sama seperti cetak file Word.
Berikut langkah-langkah print bolak-balik otomatis file PDF:
- Masuk menu File pada dokumen PDF yang ingin dicetak.
- Klik pilihan Cetak.
- Klik pilihan Booklet pada menu Page Sizing & Handling
- Di menu bawah, terdapat pilihan “Booklet Subset”. Ganti pilihan tersebut dengan “Both Sides”.
- Klik tombol Cetak. Proses cetak dokumen sudah otomatis dimulai.
BACA JUGA:
Cetak Bolak-balik Manual File PDF
Berikut langkah-langkah print bolak-balik file PDF secara manual:
- Masuk menu File pada dokumen PDF yang akan dicetak.
- Klik pilihan More Option pada menu Pages to Print.
- Ubah atau klik ' Halaman Ganjil atau Genap ' menjadi ' Hanya Halaman Ganjil '.
- Klik pilihan Cetak
- Tunggu proses pencetakan. Jika sudah selesai, balikkan kertas halaman yang dicetak.
- Masuk menu File kembali. Kemudian klik ' Halaman Ganjil atau Genap ' ubah menjadi ' Hanya Halaman Genap '.
- Klik pilihan Cetak. Secara otomatis dokumen mulai dicetak
Itulah cara mencetak bolak-balik untuk mencetak dokumen atau tugas-tugas kuliah. Print bolak-balik dapat diterapkan pada file Word maupun PDF dengan dua cara, yaitu otomatis dan manual. Jika ingin lebih mudah, pilih cara otomatis dengan catatan printer mendukung fitur duplex printing.
Ikuti terus berita terkini dalam negeri dan luar negeri lainnya di VOI . Kamu menghadirkan terbaru dan terupdate nasional maupun internasional.