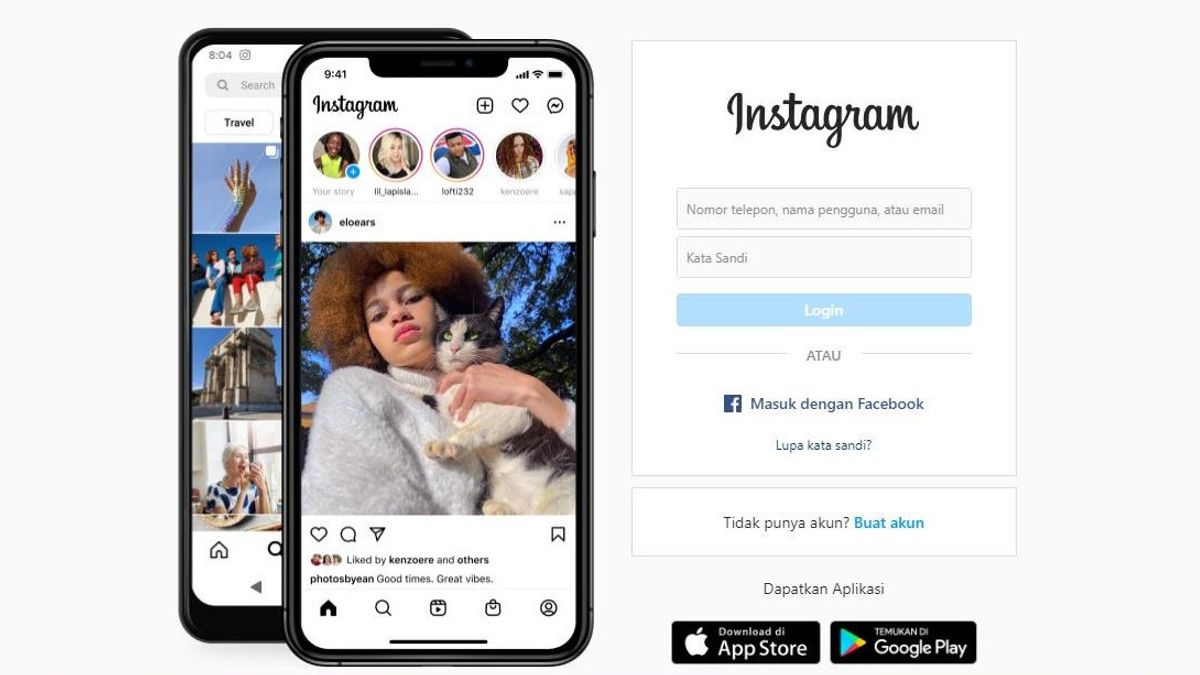あなたが写真に最近興味を持っていて、常にあなたの作品を共有したいのであれば、Instagramはあなたの写真を投稿するのに正しい選択かもしれません。
しかし、あなたは今までにコンピュータを介してInstagramにあなたの写真を投稿する方法について考えたことがありますか?私たちが現時点で知っている限り、Instagramサービスはモバイルに焦点を当てているからです。
そのため、Mac、Chromebook、またはその他のデスクトップ デバイスからコンピューターを使用して写真や動画をアップロードするのは、電話を使用するほど簡単ではありません。
以下では、VOIはあなたのPCまたはMacからInstagramに写真を投稿するいくつかの方法を紹介します。
任意のデスクトップブラウザからInstagramに投稿する方法2021年末、Instagramはついにラップトップまたはデスクトップから画像をアップロードするための公式ソリューションを追加しました。これで、どのブラウザでも Instagram.com にアクセスし、アカウントにログインし、携帯電話と同じように写真を投稿できるようになりました。
ウェブサイトの右上にあるプラス アイコン をクリックします。 [コンピュータ から選択]をクリックして 画像をアップロードします。 画像のフレーミングとズームのレベルが希望のレベルになったら、[次へ] をクリックします 。 フィルターを追加する場合は、必要に応じてフィルターを選択し、[次へ] を選択します 。 テキスト、ステッカー、またはその他のものを追加できます。投稿する準備ができたら、[共有] を選択します 。 Windows PCからインスタグラムに投稿する方法上記の主なオプションに加えて、Windowsユーザーは次の方法を使用してInstagramに投稿することもできます。ラップトップまたはWindowsデスクトップから投稿しているかどうかにかかわらず機能します。
Windows ストア Instagram アプリを使う
Instagramは従来のWindowsデスクトッププログラムを提供していませんが、Windows 10と11のユーザーはMicrosoft StoreのInstagramアプリを使用できます。基本的には単なるモバイルアプリポートなので、特別なことは何もありませんが、仕事を終わらせます。
アプリをインストールした後、写真を直接投稿する場合は、前述ののと同じ手順を実行できます。
ChromeでInstagramモバイルウェブサイトを使用する
ウェブサイトを使用してInstagramに投稿するための元のサポートの前に、最良の方法はあなたがChromeからInstagramに投稿するトリックを使うことでした。これには、ブラウザのユーザーエージェントを交換して、Instagramのウェブサイトをだましてモバイルデバイスを使用していると思わせることが含まれます。
初心者にとって、ユーザーエージェントは、ブラウザがWebサイトに送信してコンピュータに関する詳細を知るための小さな情報です。自動ユーザーエージェントを置き換えて、他の何かをそれほど問題なく使用していることをWebサイトに伝えることができます。
Chromeでユーザーエージェントソリューションを試すには、Instagramのウェブサイトにアクセスしてサインインします。次に、F12 キーを押して (または右クリックして [検査] を選択)、開発者コンソールを開きます。Ctrl + Shift + M ショートカット を押すか、デバイス切り替えツールバー キー (下図で強調表示)をクリックして、InstagramのモバイルWebサイトに切り替えます。
クリックとドラッグの機能を備えたモバイルアプリのようなインターフェイスが表示されます。中央下部のプラスアイコンをクリックすると、PCから写真を追加できます。このアイコンが表示されない場合は、F5 キーを押しながらページを更新するか、別のページに移動すると表示されます。
表示される画面で、[編集] を使用して写真を変更し、[フィルター] を使用して外観を変更します。最後の手順で [次へ] をクリックして、位置情報を追加し、ハッシュタグを含む他のユーザーにタグを付け、キャプションを投稿します。[共有] をクリックすると、準備完了です。
Macからインスタグラムに投稿する方法あなたのMacからInstagramに投稿する方法は、Windowsの手順に似ています。
モバイルインスタグラムのウェブサイトをサファリで使う
Safari の「環境設定」の>「環境設定」または「 Cmd + コンマ」ショートカットを使用して 、「Safari 」環境設定ウインドウを開きます。[詳細設定 ] タブ に切り替え、下部にあるチェックボックスをオンにして、メニュー バーに 開発 メニューを表示します。
次に、インスタグラム のウェブサイト にアクセスしてログインします。メニューバーの「新規 開発」タブ を開き、「Safari > User Agent — iOS xx — iPhone」を選択します 。
ページが更新され、モバイルアプリのように下部にアイコンバーが表示されます。中央のプラスアイコンをクリックすると、コンピューターから画像をアップロードするコマンドが表示されます。
クロームブックからインスタグラムに投稿する方法Chrome OS をお使いの場合、手順は Instagram デスクトップ サイトで上記とまったく同じです。最新のほとんどの Chromebook には、Android アプリをダウンロードして使用する機能もあります。 必要に応じて、Android Instagramアプリをダウンロードして、Windows上のMicrosoft Storeアプリと同様に、それを使用して投稿することができます。
The English, Chinese, Japanese, Arabic, and French versions are automatically generated by the AI. So there may still be inaccuracies in translating, please always see Indonesian as our main language. (system supported by DigitalSiber.id)