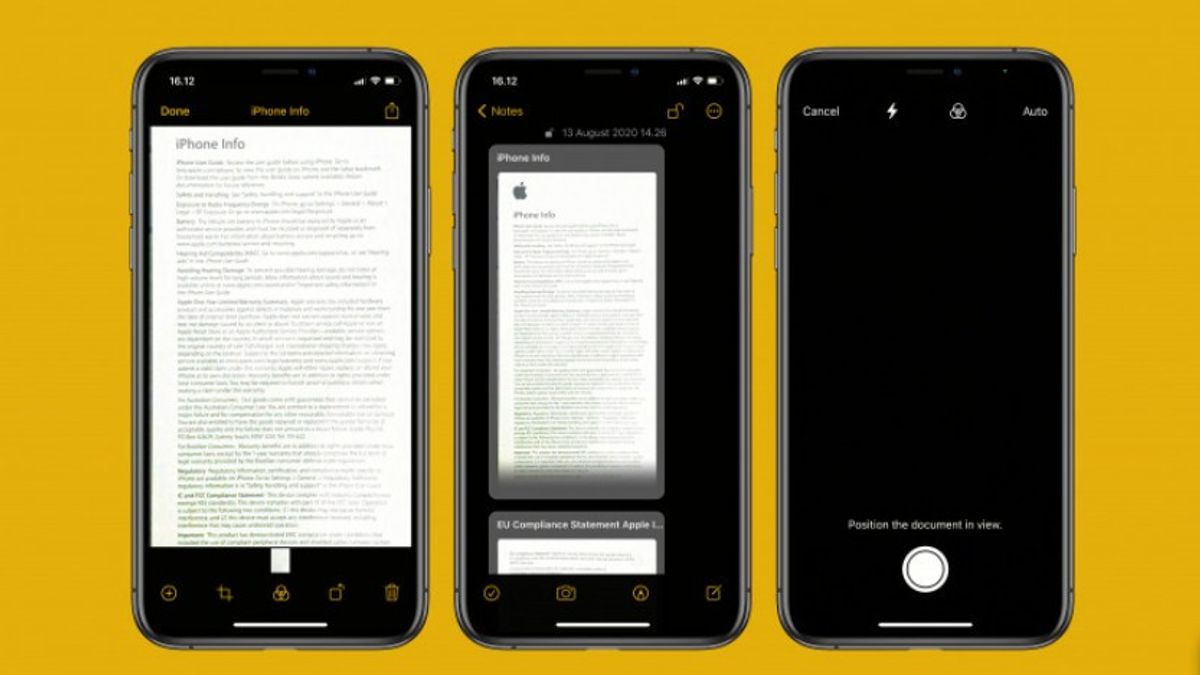YOGYAKARTA - この技術時代には、文書のスキャン、仕事への応募、その他の事柄など、多くのことがより簡単に行うことができます。
数年前、スキャンマシンまたはプリンタを使用してのみドキュメントスキャンを行うことができ、コンピュータまたはラップトップデバイスが必要だった場合、この活動は携帯電話のみを使用して行うことができ、そのうちの1つはiPhoneです。
iPhone 自体のドキュメントスキャン機能を使用して、身分証明書や印刷された写真などのドキュメントをスキャンして PDF 形式の画像に変換できます。
スキャンプロセスは、iPhoneデバイス上のカメラを利用するので、スキャンプロセスでは、ユーザーは写真を撮るようにそれを行います。
次に、ドキュメントをスキャンしてPDF形式で画像を生成し、必要に応じて使用できます。
しかし、すべてのユーザーがiPhoneを使用して文書をスキャンする方法を知っているわけではありません。したがって、VOI チームの下では、ガイドとして使用できる手順をまとめました。
iPhone を使用してドキュメントをスキャンする方法iPhoneを使用してドキュメントをスキャンするには、最初に iPhone で 「メモ」 または 「メモ」 アプリケーションを開きます。
その後、アプリの右下隅にある四角とペンのアイコンをクリックして、新しいノートページを作成します。
新しいノートページが開いたら、使用可能なキーボードメニューのすぐ上にあるカメラアイコンをクリックし、「ドキュメントをスキャン」オプションを選択します。
後の段階で、iPhone デバイスは、お使いの携帯電話のカメラ メニューを開きます。ドキュメントスキャンオプションを使用して開いたカメラは、通常、写真を撮るために使用する「カメラ」アプリケーションとは異なる外観になります。
カメラが開いているときには、ドキュメントをスキャンする黄色の透明なフレームが表示されます。
スキャンを開始するには、ユーザーはカメラとフレームを目的のドキュメントに向けることができます。
フレームにカーソルを合わせると、デバイスは自動的にドキュメントのサイズ調整をスキャンします。
調整プロセスが完了すると、カメラは縦向きコマンドを必要とせずに文書の写真を自動的に撮影します。
次の段階では、スキャンしたドキュメントは既にストレージ領域に格納されており、使用する準備が整っています。
それがあなたのiPhoneで文書をスキャンする方法です。ユーザーは、ジョブやその他の目的に応募するために使用するドキュメントのニーズを満たすためにこれを行うことができます。
The English, Chinese, Japanese, Arabic, and French versions are automatically generated by the AI. So there may still be inaccuracies in translating, please always see Indonesian as our main language. (system supported by DigitalSiber.id)