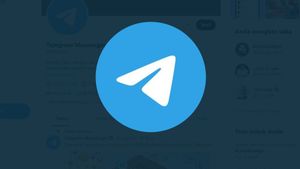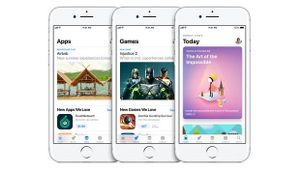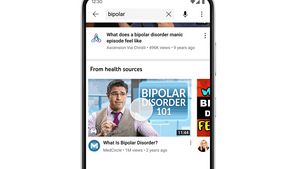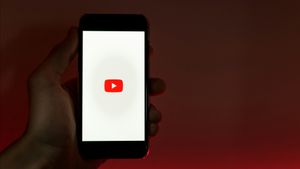YOGYAKARTA - Jangan membuang laptop lambat Anda dulu. Coba perbaikan dengan cara simpel ini, cara mempercepat kinerja laptop!
Entah itu terjadi secara bertahap dari waktu ke waktu atau tiba-tiba, mencoba bekerja dengan komputer yang lambat bisa sangat membuat frustrasi. Bahkan jika Anda cukup rajin merawat laptop atau PC Anda, mengejutkan betapa cepatnya hal-hal menjadi lambat. Jika Anda menjalankan Windows 10, 8, atau 7 dan bertanya pada diri sendiri “Mengapa laptop saya sangat lambat?” Kiriman ini untuk Anda!
Untungnya, Anda tidak perlu berdagang di komputer Anda dulu. Bahkan, Anda dapat mengambil beberapa langkah untuk memberikan sedikit dorongan di departemen kinerja. Dengan beberapa decluttering sederhana dan beberapa operasi teknis lagi, bahkan komputer yang paling lambat pun dapat kembali ke keadaan semula.
Dalam posting ini, kami mengungkapkan 14 hal yang dapat Anda lakukan untuk mempercepat laptop atau PC yang lambat menggunakan Windows 10, 8, atau 7. Khusus untuk artikel ini, kami akan berfokus pada masalah kinerja sistem daripada yang terkait dengan jaringan. Anda menggunakan. Kami menjalankan Windows 10, jadi kami akan menggunakan versi ini untuk petunjuk arah dan tangkapan layar. Namun, penyesuaian apa pun untuk Windows 11, 8, dan 7 akan dicatat langsung di bawah, jika berlaku.
VOIR éGALEMENT:
Mencari perbaikan cepat? Alat favorit kami untuk memperbaiki dan mempertahankan kecepatan PC secara otomatis adalah Iolo System Mechanic. Ini adalah cara yang murah dan efektif untuk meningkatkan kinerja secara signifikan. Kami menyukai System Mechanic karena:
- Bekerja secara real time untuk mengoptimalkan kinerja CPU, RAM, dan hard drive
- Menghapus file sampah untuk mengosongkan ruang
- Mengidentifikasi program yang tidak diinginkan yang memperlambat start-up
- Memantau dan memperbaiki lebih dari 30.000 masalah yang diketahui yang dapat menyebabkan kesalahan atau masalah kinerja
- Menambal kerentanan keamanan Windows yang diketahui
Cara Mempercepat Kinerja Laptop

Tutup system tray programs
Jika komputer Anda mati ke awal yang lambat, maka mungkin Anda memiliki terlalu banyak program yang dimulai pada saat yang sama dengan Windows itu sendiri. Item di baki sistem sering diluncurkan saat startup dan kemudian tetap berjalan saat Anda menggunakan komputer.
Untuk mengakses item ini, klik panah ke atas di sisi kanan bilah tugas Anda.
Jika ada program yang tidak perlu Anda jalankan, klik kanan dan tutup.
Hentikan program yang berjalan saat startup
Mirip dengan program yang berjalan di baki, program lain yang berjalan secara otomatis saat startup dapat memperlambat komputer Anda. Beberapa Anda mungkin benar-benar ingin menjalankannya, seperti perangkat lunak antivirus, tetapi yang lain mungkin tidak diperlukan.
Klik kanan bilah tugas dan pilih Pengelola Tugas atau tekan Ctrl-Shift-Escape untuk meluncurkan. Buka tab Startup dan Anda akan dapat melihat setiap item yang berjalan saat startup, beserta dampaknya.
Telusuri ini dan putuskan mana yang tidak perlu dimulai secara otomatis. Proses ini sangat bermanfaat bagi kinerja jika Anda dapat menonaktifkan beberapa yang berdampak tinggi. Tetapi perhatikan bahwa beberapa dari program ini sangat penting bagi Windows untuk beroperasi. Misalnya, yang dengan Microsoft terdaftar sebagai penerbit mungkin sebaiknya dibiarkan sendiri. Jika Anda tidak yakin, tinggalkan saja, atau coba penelusuran Google untuk mengetahui lebih lanjut.
Untuk menonaktifkan, cukup klik kanan dan tekan Nonaktifkan. Ingat, Anda tidak menonaktifkan program, hanya fakta bahwa itu berjalan saat startup.
Windows 7: Alih-alih mengakses Pengelola Tugas, Anda harus mencari Konfigurasi Sistem.
Perbarui Windows, driver, dan aplikasi
Anda mungkin pernah mendengar bahwa memperbarui perangkat lunak Anda adalah ide yang bagus untuk keamanan. Ini benar dan dapat membantu kinerja juga. Windows akan secara otomatis mengirimi Anda pemberitahuan ketika pembaruan tersedia. Anda hanya perlu memastikan bahwa Anda tidak terus menundanya.
Jika menurut Anda Anda mungkin melewatkan pembaruan, Anda selalu dapat memeriksanya. Buka Mulai dan klik Pengaturan atau ikon pengaturan. Lalu pergi ke Pembaruan & Keamanan> Pembaruan Windows.
Selain sistem operasi Windows Anda, driver dan aplikasi juga harus selalu diperbarui. Sekali lagi, ini bagus untuk keamanan dan kinerja. Jika menurut Anda Anda mungkin melewatkan pembaruan, pencarian online cepat akan memberi tahu Anda versi mana yang harus Anda gunakan.
Hapus file yang tidak perlu
Sama seperti lemari dan laci kita, komputer kita menjadi berantakan. Meskipun Anda tidak dapat benar-benar melihatnya, Anda tahu itu ada di sana, dan itu bisa berdampak negatif pada kinerja komputer Anda. Ini terutama benar jika Anda berurusan dengan banyak file besar, seperti gambar beresolusi tinggi, file audio, dan video, setiap hari.
Kosongkan ruang dengan membiasakan menghapus file dan folder setiap minggu dan mengosongkan recycle bin sesudahnya. Melakukan ini secara teratur berarti kemungkinan besar Anda akan mengingat dengan tepat apa yang ada di file dan folder dan tidak akan terlalu khawatir tentang kesalahan menghapus sesuatu yang penting.
Tip praktis: HDD biasanya berjalan pada kecepatan puncak hingga mencapai kapasitas sekitar 90 persen. Jadi jika Anda memeriksa berapa banyak ruang yang digunakan dan Anda lebih dari 90 persen, mungkin itulah yang memperlambat segalanya. SSD melambat lebih lambat saat terisi, jadi sebaiknya tetap di atas segalanya. Disarankan untuk tidak mengisi SSD lebih dari 75 persen dari kapasitasnya.
Temukan program yang menghabiskan sumber daya
Jika Anda menemukan bahwa komputer Anda tiba-tiba berjalan secara signifikan lebih lambat, kemungkinan ada program tertentu yang harus disalahkan. Salah satu cara untuk mengidentifikasi pelakunya adalah dengan masuk ke pengelola tugas Anda dan mencari tahu apa yang menghabiskan sumber daya Anda.
Klik kanan bilah tugas dan pilih Pengelola Tugas. Klik More details untuk mengetahui informasi tentang program yang sedang berjalan di komputer Anda. Ini akan menunjukkan kepada Anda tab Proses secara default.
Anda dapat mengklik setiap tajuk untuk mengurutkan daftar menurut aplikasi mana yang paling banyak menggunakan sumber daya tertentu. Jika Anda perlu menutup sesuatu, coba tutup aplikasi yang sebenarnya terlebih dahulu. Jika tidak menutup, kembali ke layar Task Manager, klik kanan aplikasi, dan tekan End task.
Windows 7: Alih-alih mengakses Pengelola Tugas, Anda harus mencari Konfigurasi Sistem.
Sesuaikan opsi daya Anda
Windows hadir dengan beberapa 'rencana daya' yang telah ditetapkan sebelumnya untuk memenuhi kebutuhan Anda. Standarnya diatur ke Seimbang, yang memperhitungkan kinerja dan konsumsi energi. Tetapi yang terakhir ini hanya benar-benar menjadi perhatian jika Anda kehabisan baterai atau mencoba menghemat tagihan listrik. Karena itu, Anda mungkin ingin mengubah rencana Anda.
Seperti namanya, rencana kinerja tinggi adalah pilihan yang lebih baik jika PC Anda berjalan lambat. Meskipun opsi ini menggunakan lebih banyak energi, opsi ini mendukung kinerja sehingga akan membantu mempercepat mesin Anda.
Selain opsi standar, Anda dapat memilih untuk membuat paket kustom Anda sendiri. Buka Control Panel > Hardware and Sound > Power Options > Create a power plan. Pilih paket yang ada yang ingin Anda mulai, masukkan nama untuk paket baru Anda, dan pilih Berikutnya.
Opsi dasar mencakup berapa lama layar tetap menyala saat Anda tidak aktif dan berapa lama sebelum komputer masuk ke mode tidur. Ini tidak akan benar-benar memengaruhi kecepatan komputer Anda, tetapi jika Anda masuk ke Ubah pengaturan daya lanjutan, Anda dapat membuat lebih banyak penyesuaian yang akan berdampak.
Copot program yang tidak Anda gunakan
Kami sering menginstal program besar tanpa menyadari berapa banyak ruang yang mereka gunakan. Jika menurut Anda itu masalahnya, Anda dapat dengan mudah menghapus program apa pun yang tidak Anda gunakan. Bahkan jika itu adalah program yang Anda gunakan sekarang dan lagi, jika itu sangat besar, mungkin ada baiknya menginstal ulang setiap kali Anda membutuhkannya.
Untuk menghapus instalasi program, buka Control Panel > Programs > Programs and Features.
Telusuri programnya dan putuskan yang mana, jika ada, yang tidak Anda perlukan. Jika Anda tidak yakin tentang program tertentu, Anda dapat menggunakan mesin pencari untuk mengetahui lebih lanjut. Atau, Anda juga dapat menggunakan alat seperti PC Decrapifier bernama tepat untuk membantu Anda membedakan yang baik dari yang buruk.
Jadi setelah mengetahui cara mempercepat kinerja laptop, Simak berita menarik lainnya di VOI, saatnya merevolusi pemberitaan!
The English, Chinese, Japanese, Arabic, and French versions are automatically generated by the AI. So there may still be inaccuracies in translating, please always see Indonesian as our main language. (system supported by DigitalSiber.id)