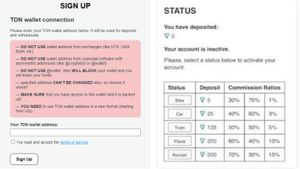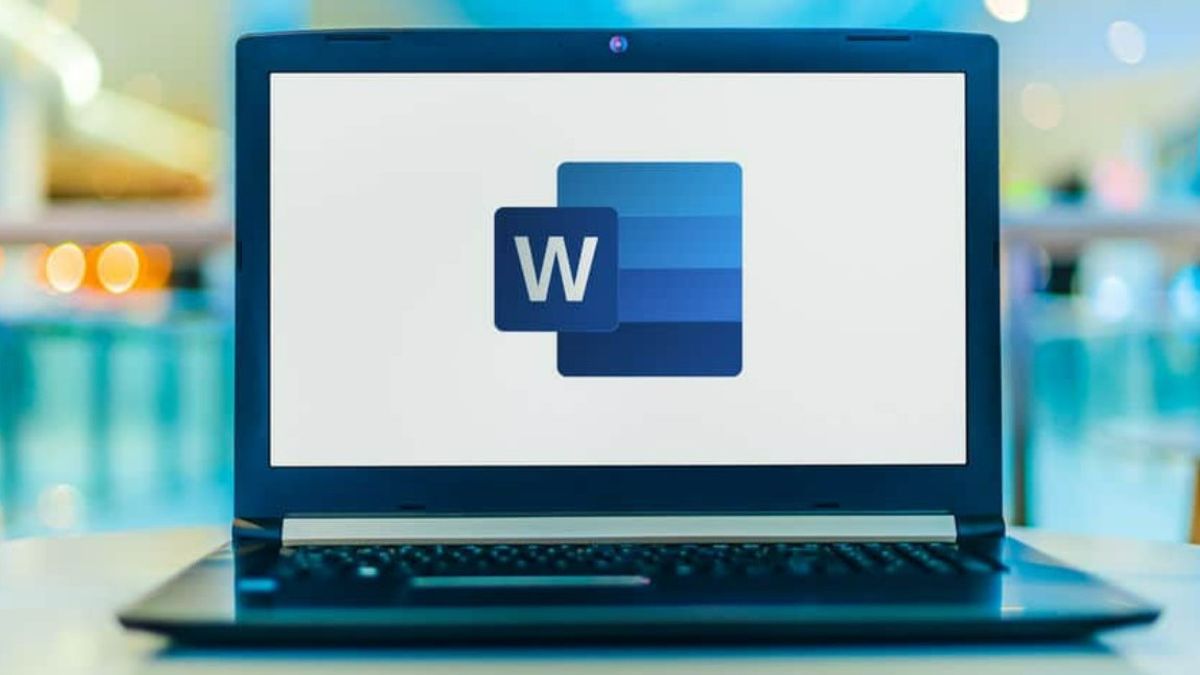
YOGYAKARTA - The table of contents is an important page when compiling a thesis, scientific paper, paper or other research. The reason is, the page is an indication of the location of the section being searched for.
By looking at the table of contents, people who read your thesis or paper can easily find the discussion they want.
Many people create a table of contents in their papers or research manually, so it takes a lot of time. In fact, you can easily do this part without taking much time.
In the discussion of the following article, the VOI team has compiled an easy way to automatically create a table of contents using Microsoft Word. Therefore, for those of you who are working on a thesis or writing a paper, you can follow the steps below.
How to Make a Table of ContentsTo automatically create a table of contents in Microsoft Word, you must first complete the document. Make sure that the document is final and does not require further repair.
The reason is, if the contents of the document change, the number of the table of contents also changes. This of course will make your document not in accordance with the table of contents created.
After making sure the document is complete, you can select the "References" menu in the Microsoft Word application and select "Table of Contents".
A selection window will appear, and you can choose the "Automatic Table 1" format. Microsoft Word will automatically create a table of contents fsn containing subtitles on each page along with a description.
If you want to add or update the contents of the document, then the table of contents must also be updated. This is because Microsoft Word will not update it automatically.
To update the table of contents, you can select the "References" menu and select the "Update Table" column. Next, you can choose between the "Update page numbers only" or "Update entire table" options.
"Update page numbers only" will make updates to page numbers only without making changes to the title text. While "Update entire table" allows you to update the entire table of contents, including the pages and title texts that were just added to the body of the previous document.
If you find a missing entry while updating the table of contents, you can click the "Home" menu, then select "Style" and click "Heading 1". Next, you can enter the title text name as well as the desired page.
That's how to make a table of contents that you can do using Microsoft Word. You can also update if you make an entry error by following the steps above.
The English, Chinese, Japanese, Arabic, and French versions are automatically generated by the AI. So there may still be inaccuracies in translating, please always see Indonesian as our main language. (system supported by DigitalSiber.id)