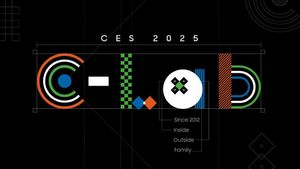JAKARTA When you want to move certain elements into the Canva artwork, the easiest way is to group elements. If you are a new user, you may not know how.
There are several actions that can be taken to group elements in Canva, depending on your needs. If you are just learning to use Canva and want to move elements, here's how to group elements.
Grouping Canva Elements On Desktop
For some people, Canva is easier to use via a desktop browser. This is true because you can group Canva elements in just one pull using the cursor.
Actually, there are two or in using a cursor or mouse. First, you can directly press the cursor from the end of the canvas to the end again until all elements are selected, this method is useful if you want to group all elements.
To ascertain if there are elements left behind, you can pay attention to the purple box around the element limit. However, if you just want to select a particular element, you can drag the cursor from the end and hit the desired element part.
SEE ALSO:
Another easiest way is to use a keyboard and mouse. If you want to select a particular element, you can press the Shift button on the keyboard, then select the desired element.
Choosing Elements In The Canva App
In the Canva mobile app, you can't shift the cursor like on desktop. However, take it easy because Canva already provides a special feature to help with this. This feature will be seen when you press one of the elements on the canvas.
Rows of menus will appear on the screen by clicking the three-dot icon, then tap the Select Some option. If so, you only need to click on the desired element. Apart from using the Select Some option, you can also use the Group option.
The English, Chinese, Japanese, Arabic, and French versions are automatically generated by the AI. So there may still be inaccuracies in translating, please always see Indonesian as our main language. (system supported by DigitalSiber.id)