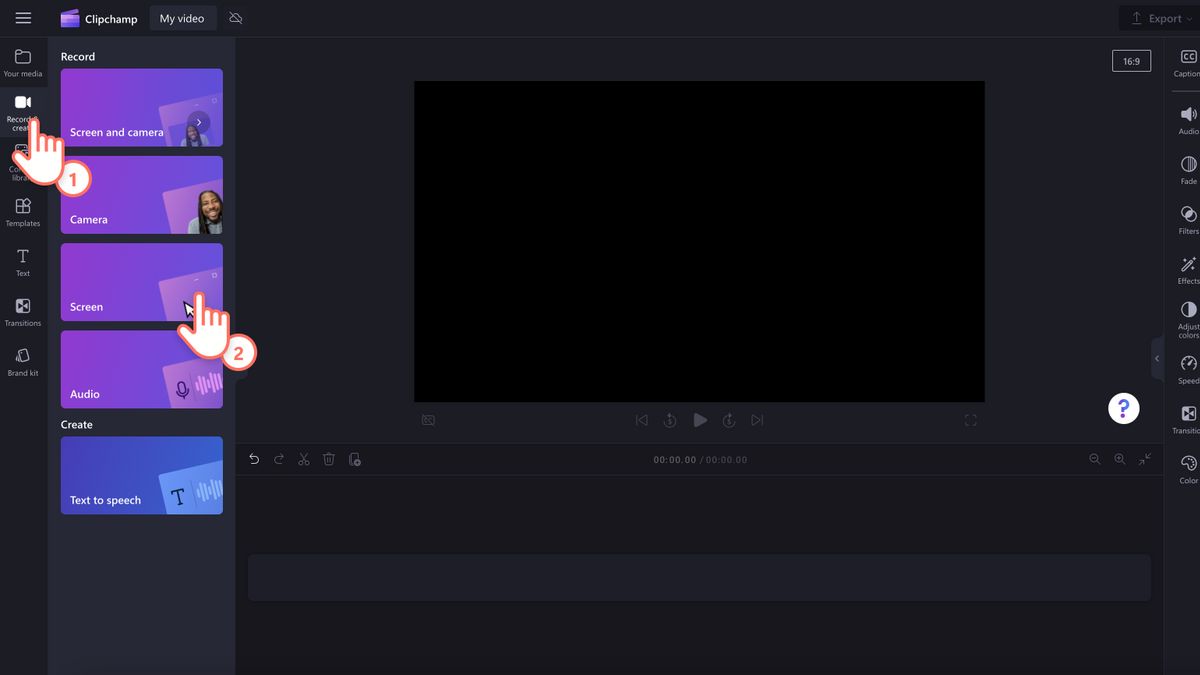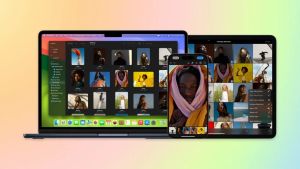JAKARTA - By using the Clipchamp application, you can record your screen or record your screen and webcam simultaneously on Windows, to create reaction videos, presentations, and so on.
If you record the screen and camera simultaneously, the recording will be taken simultaneously but can be adjusted in a separate editing timeline. This means that each video can be changed in size and placed as desired.
How to record screens with Clipchamp
SEE ALSO:
To view your screen recording preview with audio, click the play button. Make sure the audio button is not mute so you can also hear your audio recording.
Next click the cracked recording button if you want to repeat your video, or click save and edit to return to the video editor tool.
A copy of the recording (in WebM format) will be downloaded to your computer, depending on the default settings of the computer, you can select a folder to save it or it will be saved in the download folder automatically.
The English, Chinese, Japanese, Arabic, and French versions are automatically generated by the AI. So there may still be inaccuracies in translating, please always see Indonesian as our main language. (system supported by DigitalSiber.id)