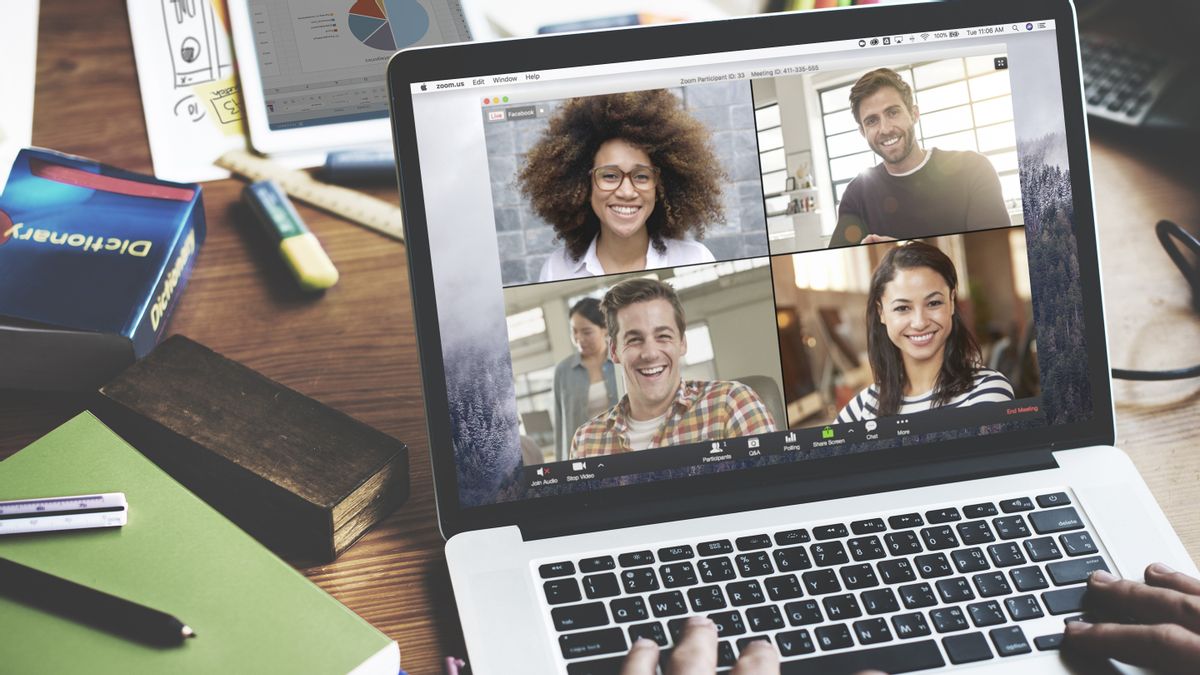JAKARTA - Zoom's video conferencing service adds a new security feature, namely, two-factor authentication (2FA). This aims to make it easier for admins to protect their users and prevent security breaches right from the platform.
In its official website, quoted Sunday, September 13, Zoom said two-factor authentication will identify online users by asking them to show two or more evidence or credentials that authenticate their account ownership.
Such authentication can be something the user knows, such as a password or pin, something the user has, such as a mobile device, or something the user has, such as a fingerprint or voice.
"Zoom 2FA in our unified communications platform provides a secure way to validate users and protect against security breaches and provides a number of benefits," wrote Zoom.
With 2FA, Zoom can minimize the risk of data theft or security breaches that are included in his video teleconferences or webinars. In addition, 2FA from Zoom is also said to provide an additional level of security that prevents users from constant password management.
Users also have the option to use an authentication app that supports the Time-Based One-Time Password (TOTP) protocol (such as Google Authenticator, Microsoft Authenticator, and FreeOTP), or to have Zoom send a code via SMS or phone call, as a second factor in the authentication process. account.
Here's How to activate the 2FA security feature in Zoom:
In fact, Zoom offers various authentication methods such as SAML, OAuth, and / or password based authentication, which can be enabled or disabled individually for an account. However to enable 2FA Zoom at the account level, password-based authentication is required, the account admin must take the following steps.
1. Enter the Zoom dashboard
2. On the navigation menu, click Advanced, then Security.
3. Ensure that the option Sign In with Two-Factor Authentication is turned on.
4. Select one of the following options to enable 2FA for:
All users in your account: Enable 2FA for all users in your account.
Dedicated role users: Enable 2FA for roles with specific roles. Click Select assigned role, select roles, and then click OK.
Users belonging to specific groups: Enable 2FA for users in certain groups. Click the pencil icon, select the group, then click OK.
5. Click Save to confirm your 2FA settings.
The English, Chinese, Japanese, Arabic, and French versions are automatically generated by the AI. So there may still be inaccuracies in translating, please always see Indonesian as our main language. (system supported by DigitalSiber.id)