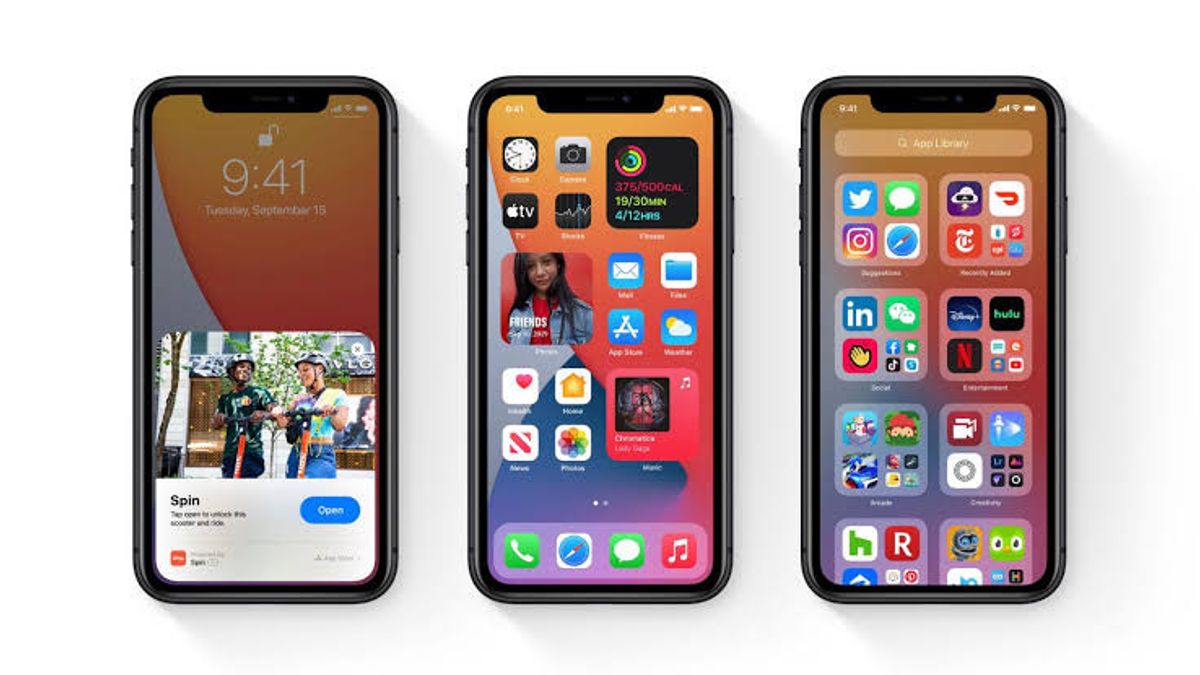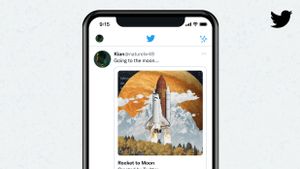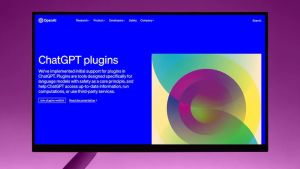JAKARTA - In an emergency, we can use tools that are usually used daily such as smartphones, either to contact family or ask for medical assistance.
If you're an iPhone user, you don't have to be afraid to lose the ability to communicate when you're in an area where you're most likely to be signalless.
Recently, Apple launched one of the features of its ability to communicate by utilizing satellite networks and that tool is quite helpful for you in an emergency.
However, that's not the only thing you can take advantage of. You can also change or prepare your iPhone for emergency matters. Here's how to do it below.
Prepare Emergency SOS
If you are an iPhone user and located in Indonesia, you can contact 112 or 110 for the police, and 118 or 119 for ambulance services.
If you can't unlock the device via code or Face ID to do all that, you can tap Emergency on the code screen and request help in that way.
Another thing you can do is press the side button long along with one of the volume buttons to make emergency calls without using your iPhone button.
After the Emergency Calls slider appears on the screen, you can swipe it to reach the Emergency Service or keep pressing the side button and volume button until the back count is triggered. Once it's up, remove the button so an emergency call will be made.
The combination of these buttons is set as the default for emergency service calls on the iPhone 8 and a newer model.
IPhone Emergency Satellite Call Capability Test
If you live in an area that has this feature or you are a user of the iPhone 14 and iPhone 14 Pro on iOS 16.1 or later, you can contact emergency services via satellite.
This option is useful when you are in a place that does not have cellular and internet connectivity and requires emergency assistance. Here's how:
1. Launch the Settings app.2. Open SOS.3 Emergency. Scroll down.3. Under SOS Emergency via Satellite, tap Try Demo.4. You will then be taken to a series of pages that will guide you through the process of starting a satellite emergency call. 5. You need to answer questions relevant to the type of emergency you are facing so that the appropriate type of assistance is sent to your location quickly enough.
Pay attention to this feature is just a trial of what you can expect from the satellite call option once you're on the planned destination. Running a demo won't actually make a call to an emergency service.
Add Details Of Your Medical ID
In a state of emergency that requires medical assistance, those who provide assistance such as hospitals, first need to know a lot of information about you to be able to treat you.
The iPhone is equipped with a Medical ID feature that summarizes all data that may be needed by people who treated you during the accident, including blood types, allergies, medicines, and the like. Here's how to fill your Medical ID on the iPhone:
1. Launch the default Health app.2. Tap your profile photo.3. Select Medical ID.4. Press Start or Edit, then give your details. You can also add people as Emergency Contacts. They don't have to be iPhone users, but their phone number must be saved in your address book. 5. When the iPhone Emergency SOS feature is used, anyone stored as an emergency contact will get your notification and have also received your current location. 6. Once your Medical ID is complete, you have to set it up so that emergency services and the first respondent can actually access your data on your iPhone.
اقرأ أيضا:
Prepare Shortcuts To Share Locations With Contacts
Users can program shortcuts for a number of iPhone tasks so you can complete them faster. One of the things you can do is automate shortcuts that will send your location estimate to whoever you want via text messages. Here's how:
1. Launch the Shortcut app.2. Tap the + icon in the upper right corner.3. Press Add Action.4. Find "Get Current Location" and tap the action.5. Under "Next Action Broadcast", select Send Message.6. Tap the Recipient field and select the person you want to set as your main emergency contact. Press Done.7. To add a shortcut to your home screen, tap the three-dot icon on the newly programmed shortcut in the shortcut app.8. Press the pull-down arrow next to the shortcut title. Select Add it to the Main Screen. Thus quoted from Slashgear, Monday, May 29.
The English, Chinese, Japanese, Arabic, and French versions are automatically generated by the AI. So there may still be inaccuracies in translating, please always see Indonesian as our main language. (system supported by DigitalSiber.id)