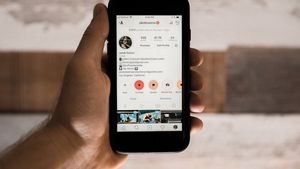与其他微软产品不同,Windows 11 不会在主页上显示默认菜单,例如"此 PC"或"回收箱",通常位于每个 Windows 的主主页上。
但是,您仍然可以将 Windows 11 显示设置为经典模式,例如在主屏幕上显示桌面图标,因此用户仍然可以使用 Windows 中的常见功能,从而简化工作。
如果您还不知道如何操作,本文将解释您可以采取的步骤,以更改 Wondows 11 中的桌面图标到 Windows 桌面视图中通常可用的经典模式。
这很容易,也不需要花太多时间。VOI 团队设置了您可以采取的步骤来更改 Windows 11 的外观,具体如下。
如何更换 Windows 11 中的桌面图标 右键单击桌面主屏幕,并选择显示的菜单上的"个性化"菜单。 Windows 设置应用将在个性化页面上打开,然后选择"主题"类别 一个特殊的窗口将显示"桌面图标设置",然后单击菜单上选择。 在"桌面图标设置"菜单上,使用顶部的"桌面图标"。然后,请查看要显示的特殊图标旁边的框,例如"此 PC""回收箱"、"网络"或更多。 选择您想要的图标后,单击"确定"。在进行上述步骤后,将关闭"桌面图标设置"窗口。您还可以关闭以前打开的桌面设置。
您可以返回桌面主页,您选择的图标将显示到使用 Windows 11 操作的桌面主屏幕,并使工作更轻松。
如果您想再次更改桌面上的主屏幕视图,则可以通过右键单击主屏幕来重置要显示的图标>选择"个性化">主题>桌面图标设置>取消检查显示的图标框。
在此操作后,带有 Windows 11 操作系统的桌面主屏幕上的显示屏将再次根据您选择的命令进行更改。
这就是您更改 Windows 11 上的桌面图标时可以做到的。您可以将笔记本电脑或计算机主屏幕的显示屏更改为您想要的。
The English, Chinese, Japanese, Arabic, and French versions are automatically generated by the AI. So there may still be inaccuracies in translating, please always see Indonesian as our main language. (system supported by DigitalSiber.id)