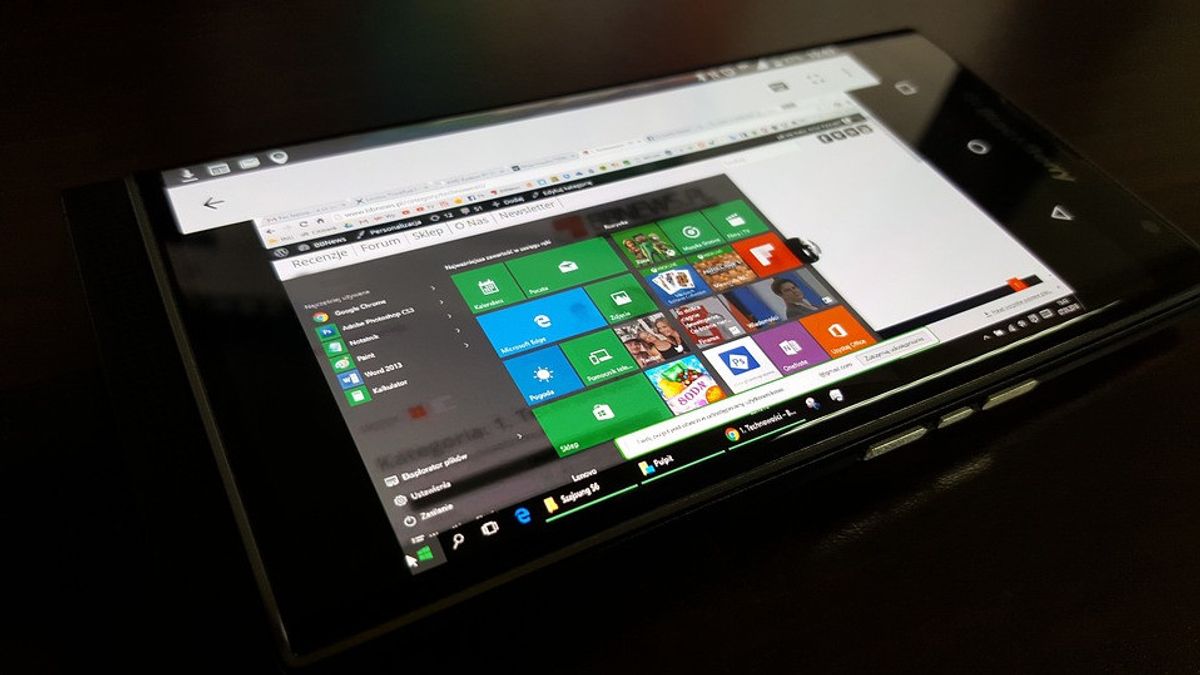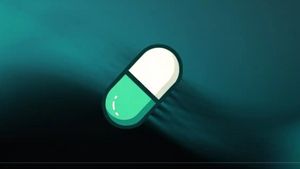雅加达 - 使用笔记本电脑或计算机屏幕时,您可能很难看到屏幕。也可能是您在查看 Windows 中的文本、菜单、光标或其他元素时遇到问题。
无论如何,您可以在使用Windows 10时根据自己的方便程度自定义和调整其大小。
例如,您可以更改文本、应用和光标的大小和颜色。您可以激活彩色滤镜或高对比度模式,以使屏幕更易于阅读。您甚至可以调整放大镜以放大屏幕中太小的部分。
以下是如何使带有Windows 10的笔记本电脑或计算机在眼睛上更舒适。
黑暗模式(黑暗模式)
深色模式可以帮助您在某些类型的照明条件下或在白天或黑夜的某些时间更好地看到屏幕。在 Windows 10 中,转到"设置">个性化>颜色"。单击下拉框以选择您的颜色。
选择"深色"会将所有屏幕元素变暗。选择"自定义"允许您选择要更改的元素。
放大文本
若要更改整体外观,请转到"设置">"轻松使用>显示"。在"使文本变大"部分下,可以通过向右拖动滑块来增加窗口、菜单和其他位置中文本的大小。当您认为已达到最佳尺寸时,单击应用。
让 Windows 中的所有内容都变得更大
您还可以调整屏幕上该部分下的所有内容的大小以使其更大。单击下拉菜单,然后选择更高的百分比。例如,您可以从 125% 变为 150%。您的屏幕将刷新以显示更大的尺寸。
调整应用和文本大小
在"使所有内容变大"部分下,单击指向"调整其他视图上的应用和文本大小"的链接。这会将您带到"显示设置"屏幕。向下滚动到"缩放和布局"部分,您可以在其中更改显示分辨率。
彩色滤镜
根据您的视力,您可以通过应用滤镜更好地看到某些照片和颜色。选择"颜色滤镜"的设置,然后打开"打开颜色滤镜"的开关。
高对比度
接下来,选择"高对比度"的设置。这可以通过应用高对比度滤镜使屏幕更容易看到。打开"启用高对比度",屏幕将刷新。
The English, Chinese, Japanese, Arabic, and French versions are automatically generated by the AI. So there may still be inaccuracies in translating, please always see Indonesian as our main language. (system supported by DigitalSiber.id)