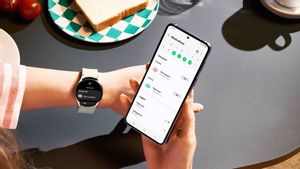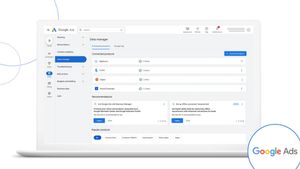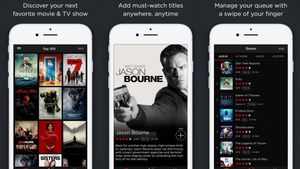JAKARTA - Jika Anda perlu untuk mengerjakan dua tugas melalui aplikasi berbeda tapi dalam layar yang sama, split view merupakan fitur yang mungkin akan sangat membantu Anda.
Split View merupakan salah satu fitur yang biasa Anda temui di smartphone, tablet, atau laptop Anda, yang memungkinkan Anda untuk melihat dua jendela di satu layar.
Anda juga bisa menggunakan fitur split view di macOS dengan sangat mudah. Untuk melakukannya, ikuti langkah-langkah berikut ini:
Cara Menerapkan Fitur Split View di macOS
Anda dapat membagi layar pada Mac Anda menggunakan tombol Enter Full Screen atau Mission Control. Berikut ini cara yang berhasil VOI kutip dari makeuseof.
Menggunakan Enter Full Screen
- Buka dua aplikasi yang ingin Anda gunakan
- Arahkan kursor ke atas tombol hijau di sudut kiri atas jendela aplikasi mana pun
- Klik opsi kedua atau ketiga dari menu konteks yaitu Tile window to left/right of screen
- Setelah itu, klik jendela aplikasi kedua, yang muncul di bagian lain layar, untuk memasangnya.
BACA JUGA:
Menggunakan Mission Control
- Buka dua aplikasi yang ingin Anda gunakan di Split View
- Bawa Missing Control. Anda dapat melakukan ini dengan menekan Mission Control (F3) pada keyboard Anda. Atau, Anda dapat menggesek dengan tiga jari di trackpad Anda atau mengetuk Magic Mouse dengan dua jari
- Klik pada jendela aplikasi dan arahkan ke kiri atau kanan ruang aktif di bagian atas layar
- Sekarang, klik dan seret jendela aplikasi kedua ke ruang baru dan letakkan di sana untuk meletakkannya di sebelah aplikasi lain di Split View.
Tag Terpopuler
#prabowo subianto #tahun baru #pdip #hasto kristiyanto #nataru #natalPopuler
25 Desember 2024, 19:44
25 Desember 2024, 22:00