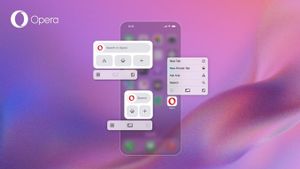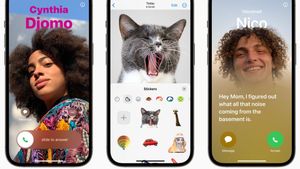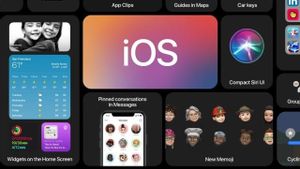JAKARTA - Sistem operasi Apple terbaru yakni iOS 14 adalah perangkat lunak yang paling ditunggu-tunggu. Apple banyak menawarkan fitur keamanan di dalam iOS 14 ini untuk membuat pengguna merasa aman saat menjelajah atau menggunakan aplikasi di iPhone dan iPad mereka.
Namun, ternyata Apple bukan hanya memberikan sebatas fitur keamanan, ada pula fitur-fitur tersembunyi yang sebenarnya justru paling bermanfaat untuk pengguna. Apa saja fitur tersebut? Simak tips dan trik berikut ini yang VOI rangkum dari CNET, Sabtu 26 September.
1. Setel e-mail default atau browser web Anda
Apple akhirnya menyerahkan kendali atas aplikasi default pilihan Anda. Jadi, saat ini Anda dapat menetapkan Chrome sebagai browser atau Outlook sebagai aplikasi e-mail pilihan Anda. Sebelumnya, Apple hanya menetapkan aplikasi bawaan sebagai penetapan default di beranda ponsel.
Pengembang aplikasi perlu memperbarui aplikasi mereka untuk iOS 14 agar opsi penetapan default baru muncul, jadi Anda mungkin perlu bersabar jika aplikasi favorit Anda belum siap.
Caranya, buka Settings iPhone atau iPad Anda dan kemudian temukan aplikasi e-mail atau browser yang Anda cari dan ketuk di atasnya. Jika telah diperbarui untuk iOS 14, Anda akan melihat Aplikasi Browser Default atau Aplikasi Email Default, lalu ketuk dan kemudian pilih aplikasi pilihan Anda.
2. Singkirkan layar beranda aplikasi dengan cepat
Perpustakaan Aplikasi baru di iOS 14 berfungsi seperti laci aplikasi, memungkinkan Anda membuang aplikasi yang jarang Anda gunakan. Selain itu, Anda dapat menyembunyikan seluruh panel layar beranda hanya dengan beberapa ketukan.
Tekan lama pada area kosong di layar beranda Anda untuk memunculkan mode edit. Selanjutnya, ketuk indikator halaman, lalu pilih tanda centang di bawah setiap panel yang ingin Anda hapus. Perlu dicatat, ini tidak akan menghapus aplikasi tersebut, tetapi hanya akan memindahkannya ke App Library.
3. Cari aplikasi melalui keyboard Emoji
Anda dapat mencari apa yang Anda inginkan di keyboard emoji. Cara ini dapat memudahkan Anda sekaligus menghemat waktu jika Anda tengah buru-buru melakukan aktifitas.
Caranya, luncurkan keyboard emoji seperti yang biasa Anda lakukan dan sekarang Anda akan menemukan bilah pencarian di bagian atas keyboard.
4. Tonton video YouTube dalam mode Picture in Picture (PiP)
Saat ini iPhone memiliki salah satu fitur iPad yang paling disukai yakni mode Picture in Picture (PiP) untuk menonton video atau menggunakan selama panggilan FaceTime.
Jika dulu kita harus tetap berada di aplikasi saat streaming video YouTube, kini Anda dapat mengusap layar dari bawah ke atas untuk keluar dari aplikasi dan video secara otomatis akan ditampilkan di layar utama. Anda dapat memindahkan video thumbnail ini, atau bahkan menyembunyikannya dari tepi layar jika Anda hanya ingin mendengarkan audionya.
Aplikasi YouTube saat ini tidak mendukung PiP, tetapi Anda dapat mengatasinya dengan mulai menonton video YouTube di Safari dalam mode layar penuh, lalu menggeser ke atas untuk kembali ke layar beranda.
Sebagai catatan, Anda juga bisa menonaktifkan fitur ini, dengan cara buka Pengaturan, klik Umum dan pilih Gambar dalam Gambar lalu matikan.
5. Kontak mata palsu di FaceTime
Untuk mengaktifkan fitur ini Anda harus menggunakan FaceTime terlebih dahulu. Ini adalah fitur yang halus, tetapi fitur ini membuat lawan bicara Anda merasa seolah-olah Anda memperhatikan sepenuhnya. Cara mengaktifkannya sangat mudah, nyalakan dengan membuka Pengaturan, klik FaceTime dan pilih Kontak Mata.
6. Ketuk dua atau tiga kali di bagian belakang ponsel untuk memicu tindakan
Fitur aksesibilitas baru yang disebut Back Tap ini memungkinkan ponsel Anda untuk memicu fitur sistem, seperti multitasking, pusat kontrol, atau meluncurkan pintasan hanya dengan mengetuk bagian belakang iPhone Anda dua atau tiga kali.
Temukan fitur di Settings, klik Accessibility pilih Touch lalu aktifkan Back Tap. Pilih jumlah ketukan yang ingin Anda gunakan, lalu Anda akan melihat daftar tindakan yang dapat Anda mulai. Setelah aktif, Anda dapat mengetuk tiga kali di bagian belakang ponsel untuk mengambil tangkapan layar atau meluncurkan Siri.