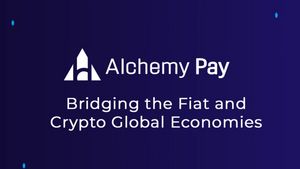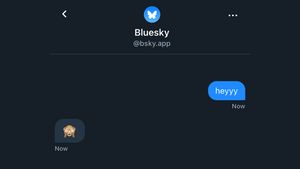JAKARTA - If you're a gamers, you most likely have a game controller to be able to accompany you to play favorite games on your laptop.
With a game controller, you can find differences while playing games, and allow you to control movement and interact in the game.
However, before you can make the most of the game controller, it's important to know how to set your controller in Windows properly and correctly.
In this article, VOI will show you how to easily and quickly launch game controller settings in Windows 11.
Use Windows Search Tools
Windows search engine is a great tool that helps you find programs and files stored on your computer quickly and accurately. If you want to open game controller settings, follow the following steps:
Then, you will be taken directly to the Game Controller Settings page, where all available controllers are registered, along with their properties, such as the name and type of connection.
Well from here, you can immediately make any adjustments or changes that are needed specifically for your game controller.
Use Run Dialogue Box
The Dialogue Box is another quick way to roll out Game Control Settings in Windows. To do so, follow the following steps:
The steps will open the main window for Game Control Settings, where you can customize your game controller.
Use Windows File Explorer
File Explorer, formerly known as Windows Explorer, is a tool that can help you track all files and folders in Windows.
This tool can also be used to launch programs installed on your computer. Here, you can easily access and customize your game controller settings, follow the following steps:
The Game Control window will then open, and you can customize any settings or calibrate your controller for optimal performance.
The English, Chinese, Japanese, Arabic, and French versions are automatically generated by the AI. So there may still be inaccuracies in translating, please always see Indonesian as our main language. (system supported by DigitalSiber.id)