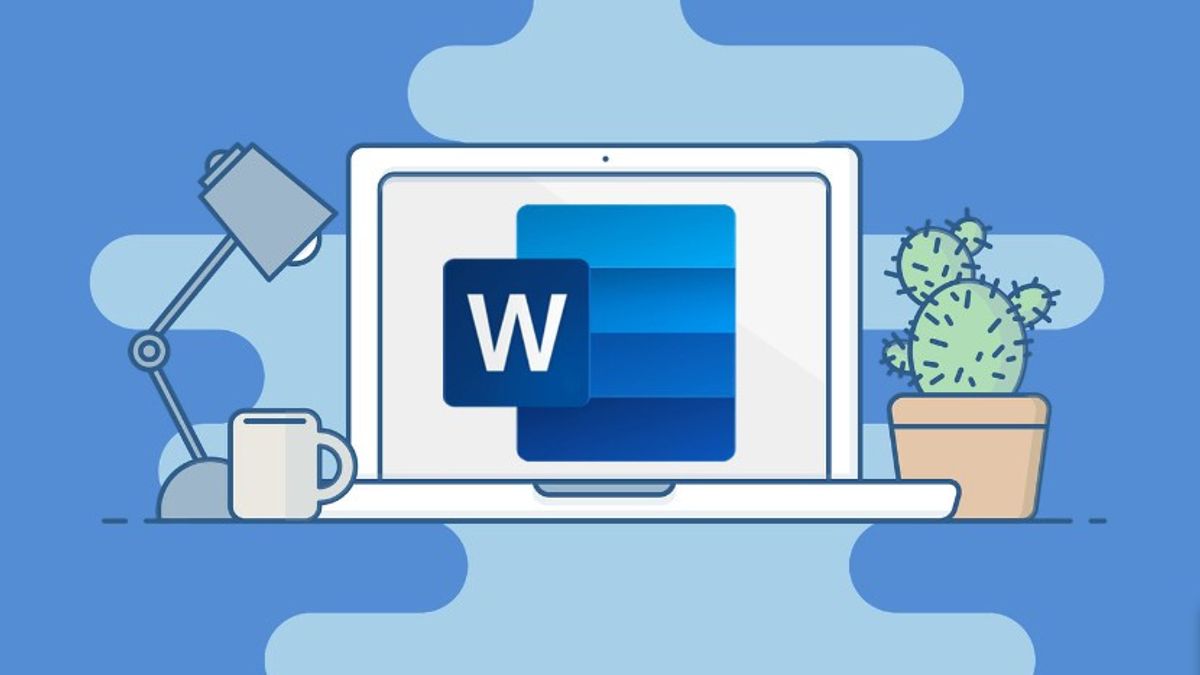YOGYAKARTA - Word には、文書に挿入された画像や写真にコメントを付けるためにユーザーが使用できる「キャプションの挿入」機能があります。
文書に挿入された画像が読者に簡単に理解できるように、特に論文や他の人などの大学の課題のためによく使用されます。
ただし、多くの Microsoft Word ユーザーは、図の下の行にキャプションを配置し、次の段落と間隔を置いてキャプションや画像のキャプションを提供しています。
それは簡単に見えますが、文書内のページの1つを変更する必要がある場合は非常に不便です。その理由は、キャプションの位置が変更され、画像の位置とは異なるページに表示される可能性があるからです。
したがって、この資料では、Microsoft Word で [図表番号の挿入] メニューを使用して、図表番号または図表番号を作成する方法について説明します。
試してみたい場合は、VOIチームが以下の手順をまとめました。
Word で画像キャプションを作成する方法Word でキャプションを作成するには、まず、コンピュータまたはラップトップ デバイスを使用して Microsoft Word アプリケーションを開きます。
次に、"ホーム"メニューの「挿入」タブを押して、目的の画像を挿入します。イメージが正常に挿入されたら、目的の画像を右クリックし、[キャプションを挿入]オプションを選択します。
その後、ラベルウィンドウが表示され、入力できます。[新しいラベル] 列をクリックして、お好みに合わせて説明を追加します。
キャプション列に追加情報を含めることができます。トリックは、画像キャプションに含める単語または文を入力するだけです。
ラベルとキャプションを好みに合わせて設定した後、ユーザーはラベルウィンドウの下部にある「OK」をクリックできます。
図のキャプションに加えて、Word に挿入する各画像の番号にコメントを付けることもできます。これは写真の数を知り、参考文献を簡単に作成するのに便利です。
これを行うには、「番号付け」アイコンをクリックして「フォーマット」を選択します。10 進数、ローマ数字、サブ番号など、必要な説明の種類を指定します。
その後、キャプションを配置する位置を決定できます。画像の下にキャプションと番号を含める場合は、[選択した番号以下]オプションを選択します。
ただし、画像の上部に配置する場合は、[上の選択番号]オプションを選択します。
上記のようにキャプションと画像番号を設定したら、[OK] ボタンをクリックして画像にキャプションを追加します。
この方法では、Microsoft Word で入力した画像にキャプションを付けて、画像や写真を必要とする書類やその他のタスクをユーザーが簡単に作成できるようにします。
The English, Chinese, Japanese, Arabic, and French versions are automatically generated by the AI. So there may still be inaccuracies in translating, please always see Indonesian as our main language. (system supported by DigitalSiber.id)