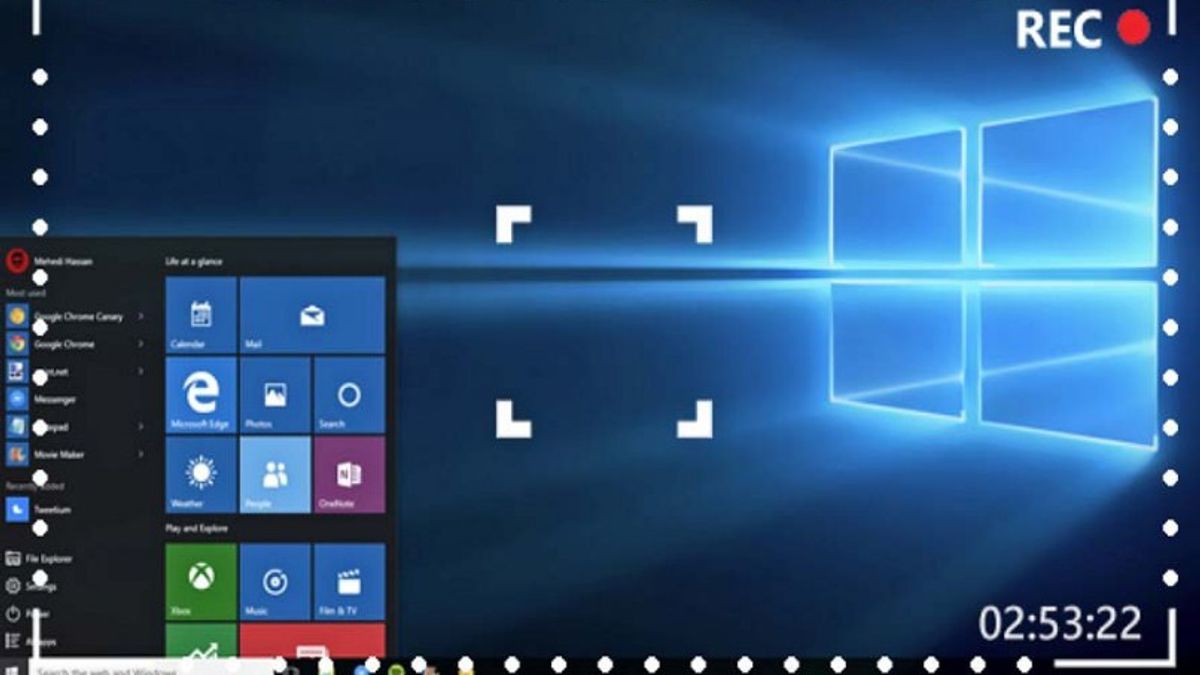ジョギャカルタ - パンデミックの間、自宅での仕事(WFH)は、インドネシアを含む世界中の人々のためのルーチンとなっています。
オンラインで行われるジョブの数は、誰もが自分の仕事の結果を個別に要約する必要があります。そのため、ラップトップの画面録画機能はますます普及し、広く使用されています。
その理由は、画面録画機能を使用すると、ユーザーはラップトップを使用して行われた作業の結果を記録し、保存することができます。
画面録画機能を使用したり、ラップトップ上で画面表示を記録すると、ユーザーは簡単にそれを保存することができます。また、必要に応じてジョブ レコードを再オープンすることもできます。
画面の記録を使用すると、毎日の詳細な作業レポートを作成する必要がないため、自宅で行われる作業が簡単になり、オフィスで働くように感じられます。
その理由は、保存した画面記録ファイルを毎日の作業レポートとして送信するだけで、すべての作業活動を詳細に説明できるからです。
しかし、ラップトップの画面録画機能の使い方を知らないラップトップユーザーはまだいます。したがって、この記事では、画面の記録を行う方法を説明します。
ラップトップでの画面録画に関心がある場合は、VOIチームがコンパイルしたラップトップ画面を録画する手順の概要を以下に示します。
ラップトップ画面を記録する方法Windows ベースのオペレーティング システム (Windows 10 と 11 の両方) でラップトップを使用する場合は、Windows ゲーム バーを使用してラップトップの画面を記録できます。
最初のステップは、ラップトップの電源が入っていることを確認することです。スタート ページで、キーボードの Windows + G キーを押して、ゲーム バー機能を表示できます。
その後、表示されるメニューウィンドウで「キャプチャ」メニューを選択し、「画面記録」を選択します。
ノート PC 画面にサウンドを録音したい場合は、ユーザーが 「画面の記録」メニューの後にあるメニューの 「画面録画中にマイクをオンにする」オプションを有効にすることができます。
画面の動作を正常に記録した後、録画したビデオは自動的にmp4形式のファイルに保存されます。をクリックします。
また、記録されたラップトップ画面を表示し、毎日の仕事のレポートを作成するなど、他の人に送信するために開くことができます。
それはあなたができる画面の記録機能を使用してラップトップの画面を記録する方法です。ラップトップのストレージ領域が利用可能な限り、ユーザーは必要な数の画面を記録できます。
The English, Chinese, Japanese, Arabic, and French versions are automatically generated by the AI. So there may still be inaccuracies in translating, please always see Indonesian as our main language. (system supported by DigitalSiber.id)