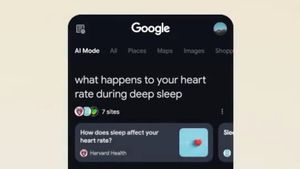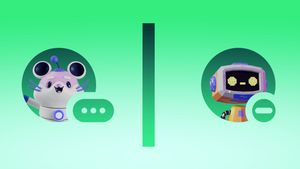他のマイクロソフト製品とは異なり、Windows 11は、通常、各Windowsのメインホームページにある「このPC」や「ごみ箱」などのメインページにデフォルトのメニューを表示しません。
ただし、Windows 11 の表示をホーム画面にデスクトップ アイコンを表示するなどのクラシック モードに設定できるため、ユーザーは Windows の共通機能を使用して作業を簡単に行うことができます。
この方法がわからない場合は、この記事では、Windows デスクトップ ビューで通常利用できるクラシック モードに Wondows 11 のデスクトップ アイコンを変更する手順を説明します。
それは簡単で、多くの時間を取ることはありません。VOI チームは、次のように Windows 11 の外観を変更するための手順を設定しました。
Windows 11 でデスクトップ アイコンを置き換える方法 デスクトップのホーム画面を右クリックし、表示されるメニューの[個人設定]メニューを選択します。 Windows 設定アプリが [個人用設定] ページで開き、[テーマ] カテゴリを選択します。 特別なウィンドウが表示されます"デスクトップアイコンの設定"、メニューの選択をクリックします。 [デスクトップ アイコンの設定] メニューの上部にある [デスクトップ アイコン] を使用します。次に、表示する特別なアイコンの横にあるチェックボックスをオンにします(例えば、「このPC」「ごみ箱」「ネットワーク」など)。 目的のアイコンを選択したら、[OK] をクリックします。上記の手順の後、「デスクトップアイコンの設定」ウィンドウが閉じます。以前に開いたデスクトップ設定を閉じることもできます。
デスクトップのホーム ページに戻ると、選択したアイコンが Windows 11 操作を使用するデスクトップ ホーム画面に表示され、必要に応じて作業が簡単になります。
デスクトップでホーム画面の表示を再び変更したい場合は、ホーム画面を右クリックして表示するアイコンをリセット>、デスクトップアイコン設定>[個人用設定 >]を選択>、表示されるアイコンボックスをオフにします。
この操作を行うと、選択したコマンドに従って、Windows 11 オペレーティング システムのデスクトップのメイン画面の表示が再び変更されます。
そうすることで、Windows 11 のデスクトップアイコンを変更できます。ラップトップまたはコンピュータのメイン画面の表示を、希望に応じて変更できます。
The English, Chinese, Japanese, Arabic, and French versions are automatically generated by the AI. So there may still be inaccuracies in translating, please always see Indonesian as our main language. (system supported by DigitalSiber.id)