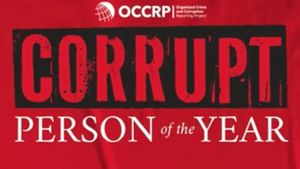プリンタを購入したばかりで、Windows 10に接続したい場合は、その方法は非常に簡単です。しかし、それでも混乱している場合は、この記事の下のチュートリアルに従うことができます。
プリンターをラップトップまたは Windows 10 ベースのコンピューターに接続する方法はいくつかあります。ワイヤレス接続を使用するか、ケーブルでプリンタを接続できます。時間も非常に速いです。
Windows 10 ベースのコンピュータまたはラップトップに接続されたプリンタ コンピュータを使用すると、さまざまなドキュメントを印刷できます。VOI チームは、Windows 10 に基づいてコンピューターまたはラップトップにプリンターを接続する方法についてのチュートリアルを設定します。
WiFi またはイーサネット ケーブルでプリンタを接続するワイヤレス接続を使用して Windows 10 ベースでコンピュータまたはラップトップにプリンターを接続する方法が最も理想的な選択肢です。必要なのは、以前にインストールしたプリンタの IP アドレスを知っている必要があります。
Windows 10 デバイスを接続するには、[デバイス>プリンター & スキャンツール>設定メニューを入力し、[プリンタまたはスキャンツールを追加する] >ポップアップで [プリンタまたはスキャンツールを追加] を選択し、表示されるポップアップで [TCP/IP アドレスまたはホスト名を使用してプリンタを追加する] を選択します。
次にポップアップが再び表示され、ドロップダウンメニューの「デバイスタイプ」で「TCP /IP」を選択し、次に「ホスト名またはIPアドレス」列にIPアドレスを入力し、列「ポート名」に名前を付けます。
[次へ] をクリックすると、Windows 10 が使用するプリンタを検出し、それを食べることができます。
USBケーブルを介してプリンタを接続するプリンタを購入する場合、通常は、プリンタをコンピュータまたはラップトップに接続するために使用できるUSBケーブルパッケージを入手できます。手順は次のとおりです。
プリンタの電源を入れる USB ケーブルを Windows 10 ベースのコンピューターまたはラップトップに接続します。 Windows 10 デバイスで設定を開く デバイス設定の選択 「プリンタまたはスキャナを追加する」を選択します。通常、Windows 10 は、使用しているプリンターからドライバーを自動的に検出し、既製のプリンターの一覧に追加します。したがって、すでに接続しているWindows 10ベースのコプターまたはラップトップの場合は、これ以上の設定を行う必要はありません。
ただし、Windows 10 がプリンタに接続していない場合や、プリンタ ドライバが自動的に検出されない場合は、表示されるポップアップ ボックスで [目的のプリンターが一覧に表示されない] を選択します。次に、以下のオプションのいずれかを選択します。
「私のプリンタは少し古いです。私はそれを見つけるのを助ける」 "名前で共有プリンタを選択してください" "TCP/IP アドレスまたはホスト名を使用してプリンタを追加する" "Bluetooth、ワイヤレス、またはネットワーク検出可能なプリンタを追加する" "手動設定でローカル プリンタまたはネットワーク プリンタを追加する"Windows 10 に基づいて、コンピューターまたはラップトップを使用してプリンターを接続するための手順です。コードレス ネットワークを使用するか、USB ケーブルを使用するかを選択できます。
The English, Chinese, Japanese, Arabic, and French versions are automatically generated by the AI. So there may still be inaccuracies in translating, please always see Indonesian as our main language. (system supported by DigitalSiber.id)