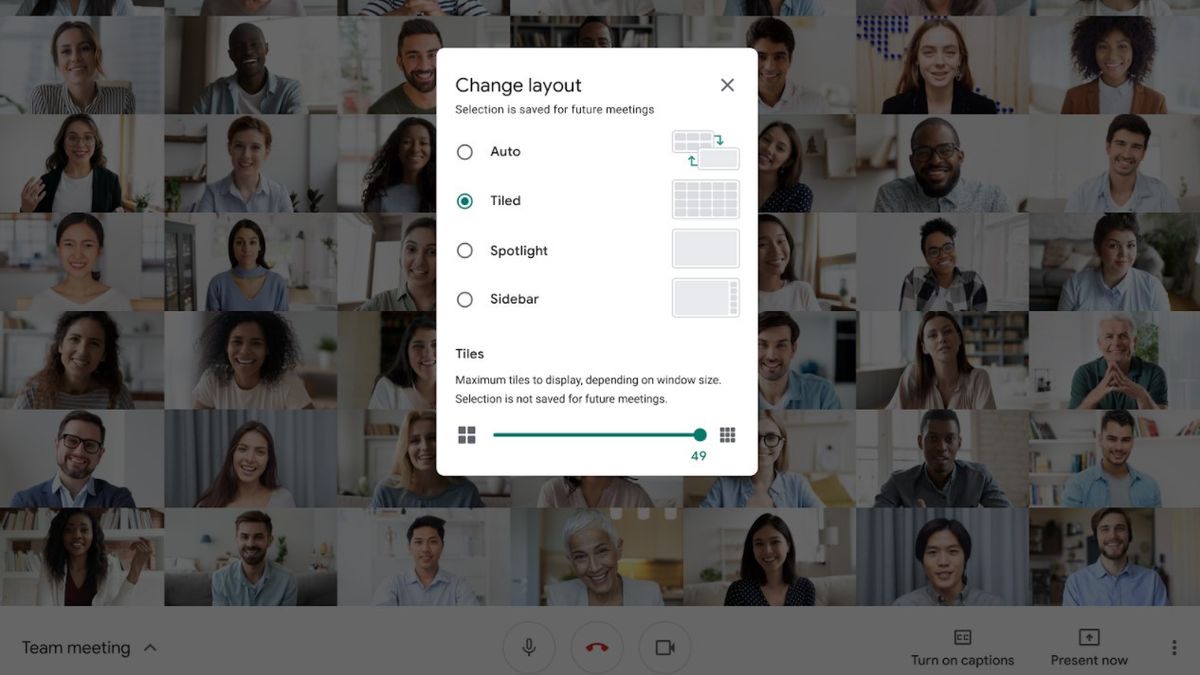YOGYAKARTA – 今回、VOIチームは、Google Meetのすべての参加者を見る方法についてのチュートリアルを準備しました。そうすることで、進行中の Google Meet セッションの参加者を直接確認できます。
挨拶やGoogle Meetを通じて単にチャットすると、今では新しい習慣になっています。それはいつでもどこでも行うことができます。さらに、Google Meetは携帯電話やラップトップを介してアクセスできるようになりました。パンデミックがウィグルルームを制限しても社会活動を続けるように。
Googleのビデオ会議プラットフォームを利用することに慣れている人にとっては、もちろん、Meetを通じて会うことは問題ではありません。さまざまな高度な機能を利用できます。
しかし、あなたが初心者のユーザーであれば、別の問題。Google Meet を知っていて利用したばかりの人。それは確かにアプリケーションを操作しながら、多くの困難に遭遇するでしょう。多くの初心者ユーザーがしばしば感じる障害の1つは、参加者の顔全体を見ることができないということです。さて、今回、VOIチームはすでにGoogle Meetのすべての参加者を見るためのいくつかの方法をまとめました。知りたいですか?
[並べて表示] ビューをオンにするGoogle Meet のすべての参加者を表示する最初の方法は、タイル ビュー ビューを有効にすることです。この表示では、すべての参加者が小さなボックスサイズで画面を満たしているように見えます。
そうすれば、すべての参加者の顔を見やすくすることもできます。完全な完了、次の方法:
ラップトップまたはPC経由でGoogle Meetアプリを開く 次に、画面の右下隅にある 3 つの点アイコンをクリックして、[設定] メニューに移動します。 [レイアウトの変更] メニュー その中に、表示オプションが多数あります。自動、タイル、スポットライト、サイドバーが含まれます。タイルメニューをクリックします。 レイアウトの変更メニューを閉じるには、ボックスフレーム内のすべての参加者を表示するには、右隅にある「X」アイコンをクリックします。サイドバービューですべての参加者を表示
参加者数が少ない会議では、サイドバービューを有効にした方が良いです。最も広いボックスにスピーカーが表示された場合でも、サイドに立ち往生している他の参加者を見ることができます。
サイドバーを通じて参加者との出会いの確認方法については、次の手順を実行します。
三点のアイコンをクリックして[設定]オプションに移動します。 [レイアウトの変更] メニュー サイドバー表示メニューを選択 最後に、'X' アイコンをクリックしてメニューボックスを閉じます。さて、それはGoogle Meetのすべての参加者を見るための何らかの方法です。うまくいけば、上記の説明は、このビデオ会議プラットフォームを通じてより楽しい経験を得るのに役立ちます, はい.
The English, Chinese, Japanese, Arabic, and French versions are automatically generated by the AI. So there may still be inaccuracies in translating, please always see Indonesian as our main language. (system supported by DigitalSiber.id)