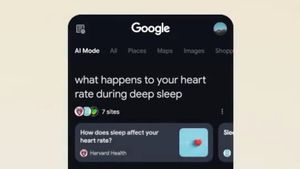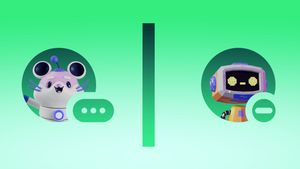YOGYAKARTA - 私たちのラップトップは遅く、バッテリーの健康を低下させる可能性があります。では、ラップトップのバッテリーの正常性をチェックするにはどうすればよいでしょうか?
リラックスして、これであなたは定期的にラップトップのバッテリーの健康状態をチェックして、状態を見つけることができます。
あなたのラップトップがまだ良いバッテリー品質を持っているならば、あなたはラップトップを必要とせずに長い間使用することができます。
一方、問題のあるラップトップのバッテリーは、特に熱く感じるため、ラップトップをすぐにエネルギーを失うことは間違いありません。
ラップトップバッテリーの正常性をチェックする方法は非常に簡単です。さらに、余分なアプリケーションを使用する必要はありません。あなたのために要約されたラップトップバッテリーの正常性をチェックする方法は次のとおりです。
まず、検索欄の「コマンドプロンプト」プログラムを選択し、[スタート]メニューを開いて「CMD」と入力します。
表示されると、[開く] をクリックして、管理者モードで「コマンド プロンプト」プログラムを実行します。
その後、黒い背景のプログラムウィンドウが表示されます。
フォローアップコマンドとして「パワーCF /バッテリーポート」と入力し、[エンター]を押します。
このコマンドには、この種のリンク(HTML)が表示されます」 C: WINDOWS利害関係32battery-報告書。Chi"
次に、ブラウザのウェブサイトに移動し、リンクを入力します」C:WINDOWS system32battery- Report.C を押します」とエンターを押します。
その後、「バッテリー寿命の見積もり」ページだけでなく、「設計容量」、「フルチャージ」、「コネクテッドスタンドバイ」などの他のデータもあります。
そこでは、ラップトップがこの時点でその容量に依存する完全な状態でどれくらいの期間持続するかについてのアイデアを得ることができます。
「バッテリー使用」列には、バッテリー使用履歴と前日を費やしたエネルギー充電時間を見ることができます。
最後に、「最近使用」セクションには、リアルタイムで調整された持続時間でバッテリー消費容量を示す説明があります。
Appleボタンをクリックし、その後メニュー選択「このMacについて」をクリックします。
次に、「システムレポート」をクリックし、「ハードウェア」メニューを開きます。
その後、「パワー」を選択すると、「健康情報」セクションでバッテリーの正常性を知ることができます。
だから、ラップトップのバッテリーの健康状態をチェックする方法を知った後、VOIで他の興味深いニュースをチェックしてください、それはニュースに革命を起こす時です!
The English, Chinese, Japanese, Arabic, and French versions are automatically generated by the AI. So there may still be inaccuracies in translating, please always see Indonesian as our main language. (system supported by DigitalSiber.id)