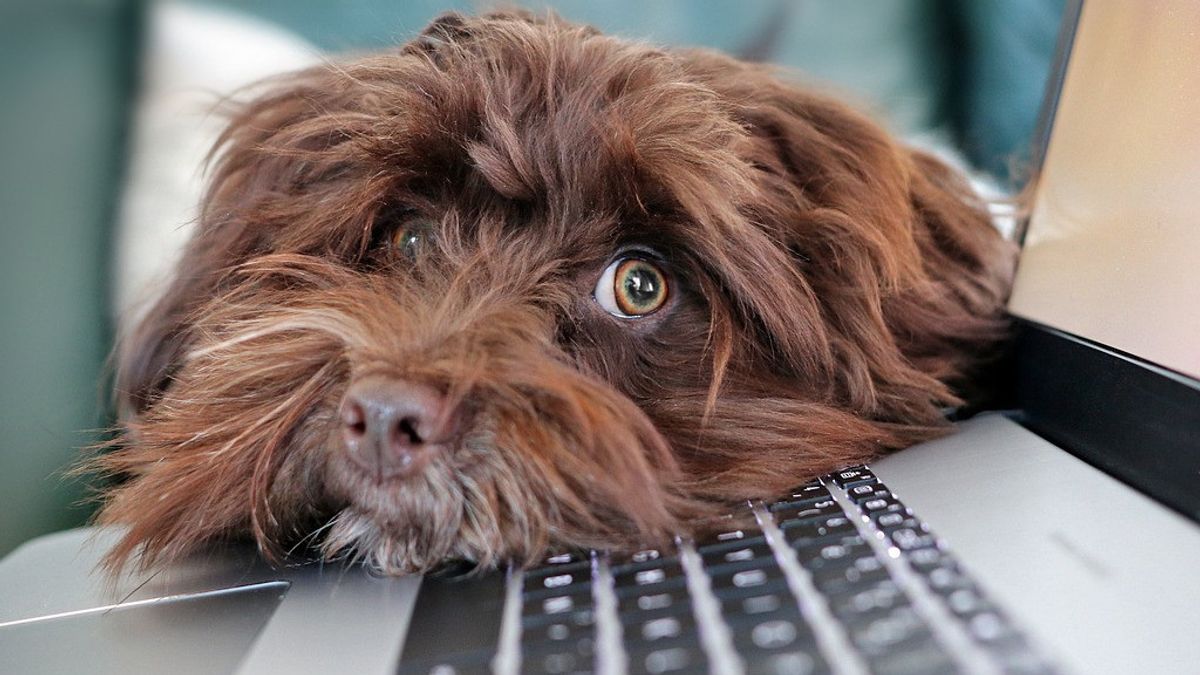YOGYAKARTA - Windowsプログラムが応答を停止、フリーズ、または応答しなくなると、さまざまな問題が原因である可能性があります。たとえば、コンピューター上のプログラムとハードウェアの間の競合、システム リソースの不足、またはソフトウェアのバグにより、Windows プログラムが応答を停止する可能性があります。ラップトップが応答しない原因がわかっている場合、どうすればよいですか?
ラップトップが応答しない原因応答しないプログラムを修正するには、いくつかの手順を実行できます。以下では、応答しないプログラムを修正するためのプロセスの各トラブルシューティング手順について説明します。各トラブルシューティング手順を順番に確認して、相互に構築して試すことをお勧めします。
取るべきステップタスク終了プログラム
応答しないプログラムを試して解決するための最初の手順は、キーボードのCtrl + Alt + Delキーを押して、[プログラムを閉じる]ウィンドウまたは[タスクマネージャー]ウィンドウを開くことです。開いたら、応答していないプログラムを強調表示し、[タスクの終了]ボタンをクリックしてプログラムを終了します。別のウィンドウが開いた場合は、[タスクの終了]ボタンをもう一度クリックして、プログラムの終了を確認します。
プログラムタスクが終了し、タスクマネージャに表示されなくなったら、プログラムを再度開いて、正しく機能しているかどうかを確認できます。問題が解決しない場合は、以下の次のセクションに進んでください。
コンピュータを再起動します
閉じて再度開いた後にプログラムが応答を停止した場合、次のステップはコンピュータを再起動することです。コンピュータの再起動は「対処」の答えのように思えるかもしれませんが、多くの場合、多くのソフトウェアの問題を解決し、ほとんどのコンピュータ関連の問題に対して実行する最も簡単なトラブルシューティング手順の1つです。
コンピューターが再起動したら、プログラムをもう一度開いて、問題が解決したかどうかを確認します。プログラムが再び応答を停止した場合は、以下の次のセクションに進みます。
プログラムの更新を確認してダウンロードする
コンピューターの再起動後、プログラムが再び応答を停止するか、ランダムに発生する場合は、開発者のWebサイトでそのプログラムで利用可能な更新プログラムまたはパッチを確認してください。彼らは問題を解決するのを助けることができます。プログラムのアップデートまたはパッチがある場合は、それらのアップデートとパッチをダウンロードしてインストールします。
アップデートとパッチをインストールした後、コンピュータを再起動して、アップデートとパッチがプログラムに正常に適用されていることを確認します。プログラムを再度開き、正常に動作していることを確認します。再び応答しなくなった場合、または更新やパッチがない場合は、以下の次のセクションに進みます。
プログラムをアンインストールして再インストールします
特定の1つのプログラムにのみ問題があり、他のすべてのプログラムが正しく動作している場合は、問題のあるプログラムをアンインストールします。インストールが完了したら、コンピューターを再起動し、プログラムを再インストールします。プログラムを再度テストして、正常に動作しているかどうかを確認します。
問題が複数のプログラムで発生する場合は、問題のある各プログラムをアンインストールして再インストールしてみてください。ただし、問題はプログラム自体にはないかもしれませんが、Windowsまたはコンピュータハードウェアに問題があります。プログラムが応答を停止する原因となる可能性のあるWindowsまたはハードウェアのトラブルシューティング手順については、一般的なコンピューターのトラブルシューティングページを確認することをお勧めします。
ラップトップが応答しない原因を知った後、VOIに関する他の興味深いニュースをチェックして、ニュースに革命を起こす時が来ました!
The English, Chinese, Japanese, Arabic, and French versions are automatically generated by the AI. So there may still be inaccuracies in translating, please always see Indonesian as our main language. (system supported by DigitalSiber.id)