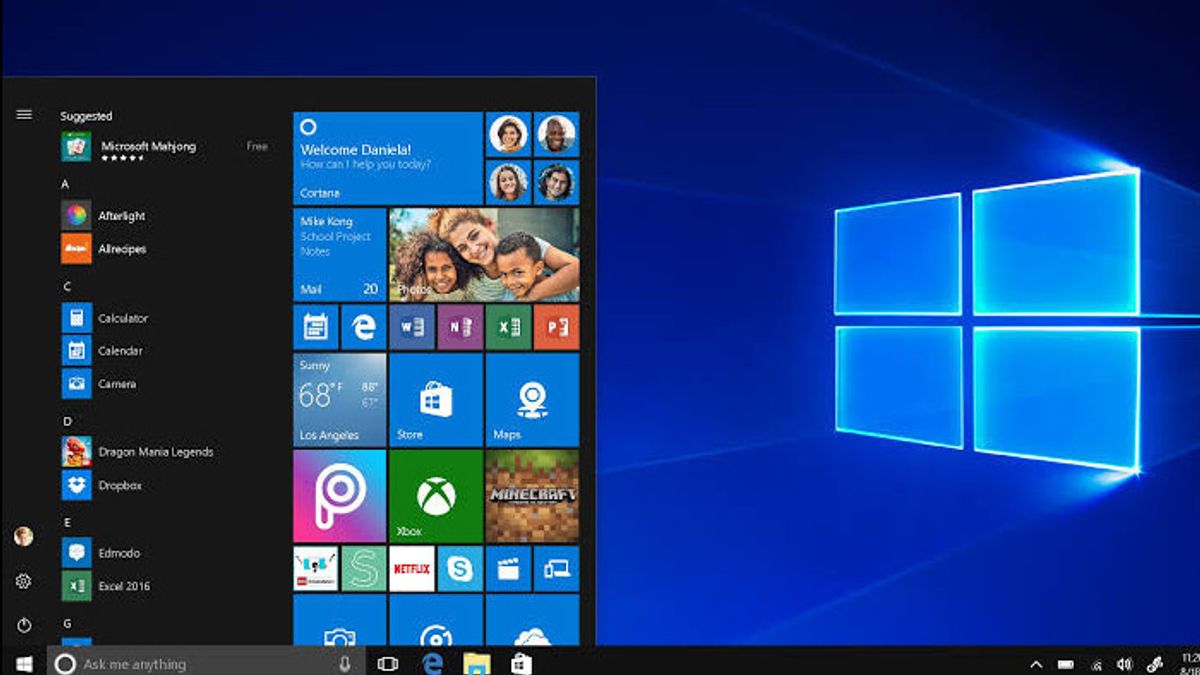ジャカルタ-Windows 10での画面の記録は、プロセスは異なりますが、携帯電話で行うのと同じくらい簡単です。の画面記録ユーティリティ マイクロソフト独自のオペレーティングシステム それはXboxゲームバーと呼ばれています。
Xboxゲームバーを使用すると、ユーザーはラップトップ上のほぼすべてのWindowsアプリでビデオを録画できます。通常、画面記録は、ゲームを記録したり、チュートリアルを作成したりするときに使用されます。
画面記録ツールは、Windows 10にデフォルトでインストールされるXboxアプリの一部です。Xbox Game Barは、より便利にするためにいくつかの主要なアップデートを受け取ったため、スクリーンショットを撮ることができます。
簡単にするために、Windows10で画面を記録する方法に関する簡単な手順をいくつか紹介します。
ウィンドウズ10で画面を記録する方法
1.記録したいアプリを開きます。画面記録ツールは、ファイルマネージャーやデスクトップ全体などの一部のプログラムをキャプチャできないことに注意してください。ただし、このツールは通常のデスクトップアプリで機能します。
2. Windowsキー+ Gを同時に押して、Xboxゲームバーを開きます。
3. [はい]チェックボックスをオンにします。これは、ゲームの画面を記録するか、別の種類のアプリケーションを記録するかにかかわらず、手順です。
4. [録画の開始]ボタン(またはWin + Alt + R)をクリックして、ビデオの録画を開始します。
5.プログラムウィンドウの右上にある赤い録音バーをクリックして、録音を停止します。(見つからない場合は、Win + Gをもう一度押してXboxゲームバーを復元します。
6. MP4ファイルであるビデオ録画は、Capturesという名前のサブフォルダーのビデオフォルダーの下にあります。
また、Xboxアプリの[ゲーム録画]メニューにも表示され、ゲームの録画の場合は、ビデオをトリミングしてXboxライブで共有できます。
7. Xbox画面記録ツールを使用してスクリーンショットを撮ることもできます。録画ボタンをクリックする代わりに、XboxゲームバーまたはWin + Alt + PrtScnのカメラアイコンをクリックします。 したがって、11月11日金曜日のラップトップマグから引用されています。
The English, Chinese, Japanese, Arabic, and French versions are automatically generated by the AI. So there may still be inaccuracies in translating, please always see Indonesian as our main language. (system supported by DigitalSiber.id)