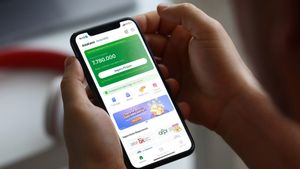ジャカルタ - Windowsの使用からmacOSに切り替えたばかりのユーザーは言うまでもなく、すべてのMacユーザーが新しく開いたアプリケーションをスムーズに閉じることができるわけではありません。かなり紛らわしいですね。
Windowsの場合、アプリケーションウィンドウを閉じるとアプリケーションがオフになります。macOSとは異なり、[閉じる]ボタンをクリックするとウィンドウは消えますが、アプリケーションはバックグラウンドで開いたままになります。
Dockから開いているアプリを確認できます。これは、一部のMacユーザーにとっては非常に混乱します。
そのために、次のVOIでは、以下のmacOSでアプリを閉じるための2つの最良の方法について説明します。
アプリを終了または閉じる前に、開いているジョブをアプリに保存してください。たとえば、Pagesアプリケーションで作業している場合は、Pagesアプリケーションを終了または閉じる前に、Pages書類への変更を保存してください。
メニューを使用してmacOSのアプリを閉じる
macOSでアプリケーションを閉じる最初の方法は、メニューバーを使用することです。Macを初めて使用する場合は、メニューバーがMacディスプレイの上部で実行されているものであることを知っておいてください。
メニューバーは、現在選択されているアプリケーションの名前の横にAppleロゴのように見え、その後にメニュー項目(通常はファイル、編集、表示などを含む)が続きます。
次に、マウスをmacOSメニューバーに移動します。メニュー バーでアプリ名をクリックします。アプリケーション名をクリックすると開くポップアップメニューで、[終了](アプリケーション名)をクリックします。これにより、アプリが自動的に終了します。
キーボードを使用してmacOS上のアプリを閉じる
メニューバーを使用するだけでなく、キーボードショートカットを使用すると、アクションをより速く実行できるため、キーボードショートカットを使用することもできます。
これを行うには、Macキーボードのコマンドキーを押したままにします。コマンド キーを押しながら、Tab キーも押します。これにより、画面にクイックメニュースイッチャーが表示されます。
Command キーを押したまま離し、もう一度 Tab キーを押します。これにより、クイックメニュースイッチャーを使用して、開いている別のアプリケーションに移動できます(クイックメニュー選択ボックスがリダイレクトするアプリケーションのアイコンに表示されたら、Commandキーを放します)。
ただし、この方法を使用してアプリケーションを閉じるには、閉じるアプリケーションでクイックメニュースイッチャーボックスが選択されているときにCommandキーを離す代わりに、Commandキーを押しながらQキーも押します。したがって、11月8日火曜日のKnow Your Mobileから引用されています。
The English, Chinese, Japanese, Arabic, and French versions are automatically generated by the AI. So there may still be inaccuracies in translating, please always see Indonesian as our main language. (system supported by DigitalSiber.id)