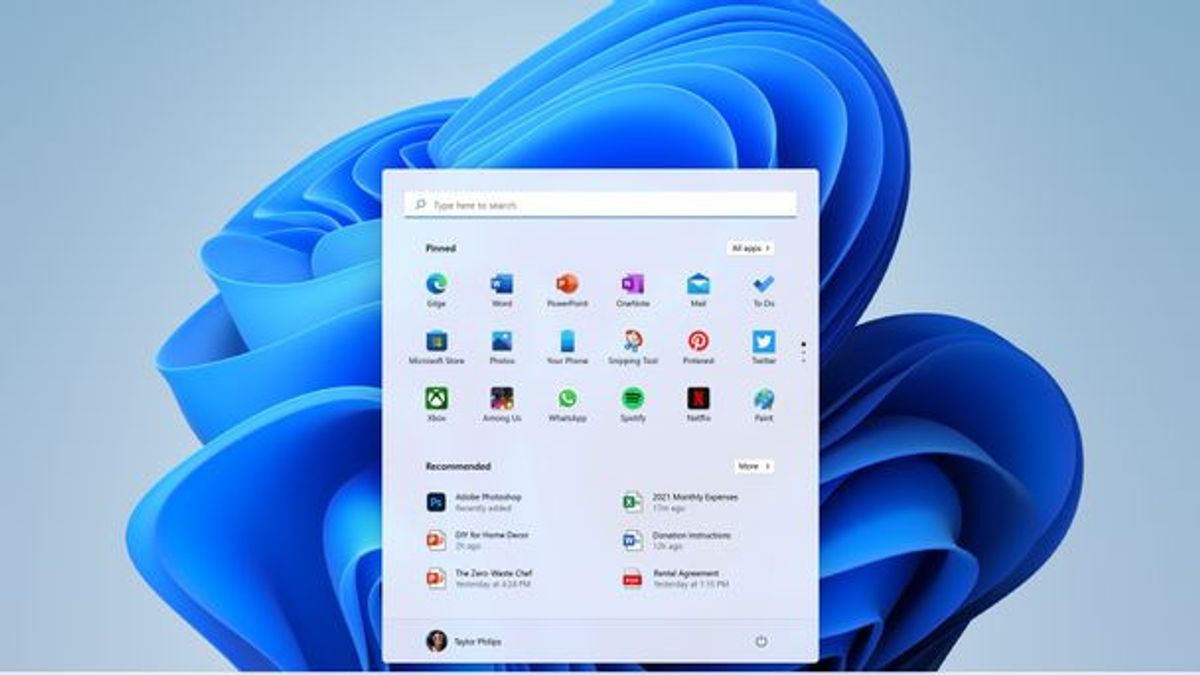ジャカルタ - お使いのデバイス上のパスワードを削除することは良いことではないかもしれませんが、急いでいるときは、パスワードを入力するのは少し面倒です。
幸いなことに、ほとんどすべてのデバイスでは、ユーザーが必要に応じてパスワードを削除できます。 したがって、パスワードを削除する場合は、Windows 11でパスワードを削除する正しい方法を次に示します。
設定アプリでパスワードを削除するWindows 11でパスワードを削除する最も簡単な方法は、設定アプリを使用することです。どう:
Windows + iを押して[設定]ウィンドウを開くか、[スタート]ボタンをクリックした後に[設定]を検索します。 左側の [アカウント] をクリックし、下にスクロールして、[サインイン オプション] をクリックします。 下にスクロールして [パスワード] をクリックし、[変更] をクリックします。 現在のパスワードを入力し、新しいパスワードを選択するように求められます。新しいパスワードに関連付けられているすべてのボックスを完全に空白のままにして、[次へ]をクリックします。 [完了] をクリックしてパスワードを削除します。Windowsターミナルでパスワードを削除する
パスワードを削除するもう1つの方法は、Windowsターミナルを使用することです。ただし、より高いアクセス許可を持つには 、管理者としてWindowsターミナルを起動する必要があります。どう:
Windows + X キーを押し、A キーをタップします。[スタート] メニューの検索で [Windows ターミナル] と入力して、管理者として Windows ターミナルを開くこともできます。 Windows端末でコマンド(ネットユーザ "USERNAME" "")を入力し、ユーザ名をユーザ名に置き換えます。 その後、それは完了です。これで、Windows にパスワードが不要になりました。The English, Chinese, Japanese, Arabic, and French versions are automatically generated by the AI. So there may still be inaccuracies in translating, please always see Indonesian as our main language. (system supported by DigitalSiber.id)