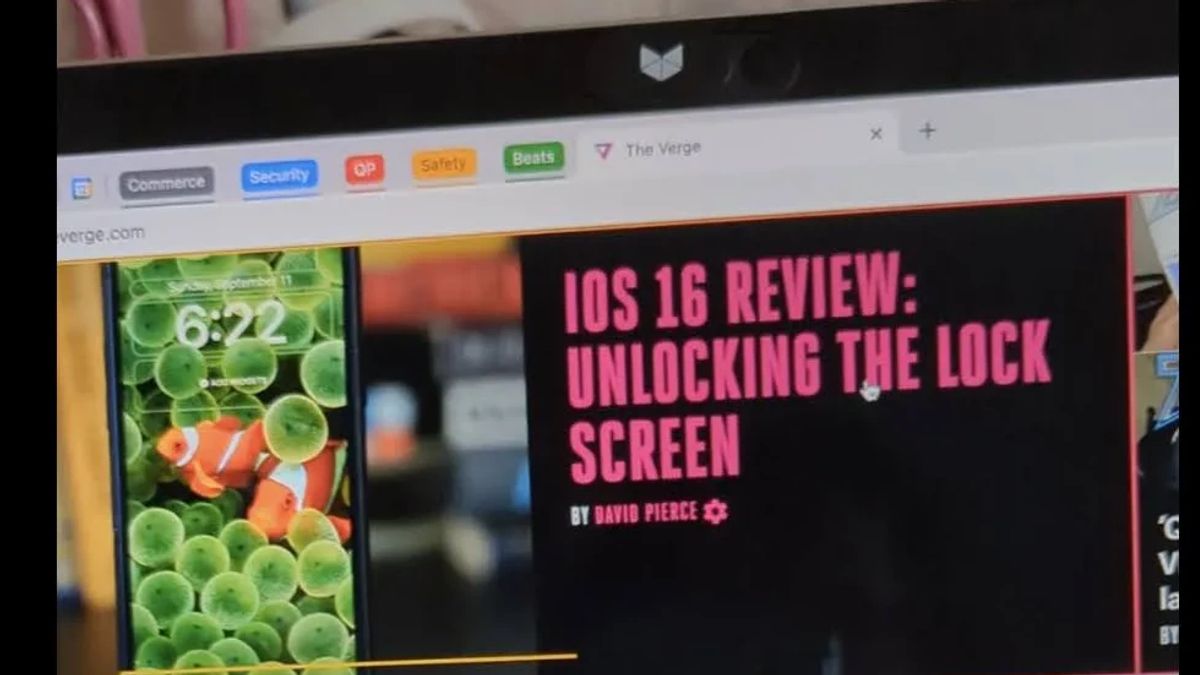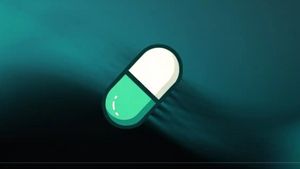ジャカルタ - iOS 16のクールな新機能の1つであるAppleのOSの最新バージョンであるLive Textを使用すると、静止画やビデオからテキストをすばやくキャプチャして使用できます。
Androidはビデオから直接テキストをキャプチャすることはできませんでしたが、便利なGoogle Lensアプリを使用して静止画からテキストをキャプチャすることができます。少しの操作で、レンズを使用してビデオからテキストをキャプチャすることもできます。
ライブテキストほど速くないかもしれませんが、ほとんど痛みがなく、うまく機能します。
これはやらなければならないことです。
あなたのAndroid携帯電話にあなたのビデオを作成します。 フォト App を開き、ビデオを開始します。 テキストをコピーするポイントでビデオを一時停止します。 動画の下部にある [この動画から写真を取得する] というラベルの付いたボタンが表示されます。それをタップします。 写真アプリでビデオを開く フォト アプリで、ビデオを一時停止し、[このビデオから写真を取得] ボタンをタップします。 ビデオのすぐ下のシリーズフレームを書き出す 必要なテキストを含む写真を選択し、エクスポートフレームをタップします。画面の下部に、ビデオの静止画のコレクションが表示されます。目的のフレームにいないと判断した場合は、フォトコレクションに表示される垂直線に沿ってインジケーターを移動して、書き出すフレームに到達できます。準備ができたら、静止画セットのすぐ上にあるフレームを書き出しボタンをクリックします。
写真がカメラフォルダにエクスポートされたことを通知します。ポップアップをタップして写真を表示するか、写真アプリの [カメラ] フォルダーに戻ってそこで見つけることができます。
動画の静止画を表示すると、画面の下部に [テキストをコピー] ボタンが表示されます。それをタップすると、レンズは写真の中で最も可能性の高いテキストを選択し、それをコピーしたり、検索したり、ナレーションを聞いたり、翻訳したりするように勧めます。
Lens で正しいテキストが選択されない場合は、指を使って目的のテキストを強調表示します。
Lensは、コピー、聴取、翻訳するテキストを推測しますが、さまざまなテキストを強調表示することもできます。
[テキストのコピー] ボタンが表示されない場合は、画面の下部にある [レンズ] アプリをタップし、画面の下部にある [テキストも] を選択します。次に、[すべて選択]ボタンを選択すると、画面上のすべてのテキストを取得したり、目的の画像上のテキストを強調表示したりできます。
その後、[テキストのコピー] ボタンをタップしたかのように、コピー、検索、聴取、または翻訳を行うことができます。
The English, Chinese, Japanese, Arabic, and French versions are automatically generated by the AI. So there may still be inaccuracies in translating, please always see Indonesian as our main language. (system supported by DigitalSiber.id)