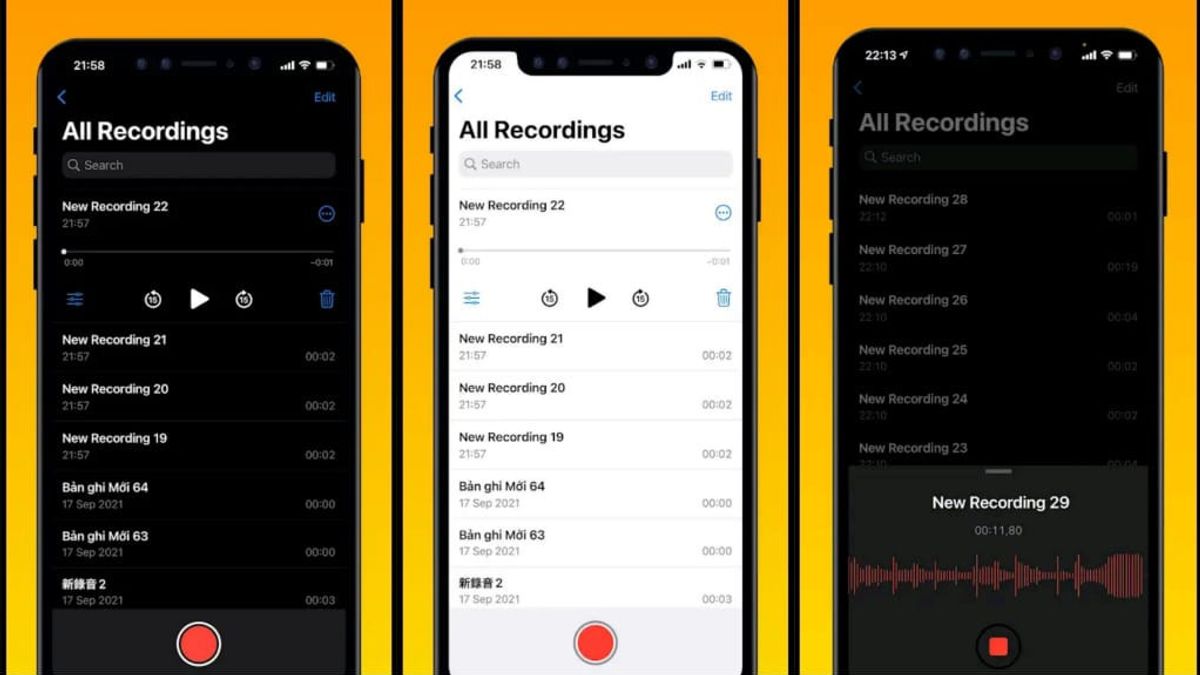ジャカルタ - あなたの割り当てが面接のために必要とするとき、録音がほとんど騒音なしではっきりと聞くことができるように、あなたが良いボイスレコーダーを見つけることが重要です。
App Storeはボイスレコーダー用の多くのサードパーティ製アプリを提供していますが、iPhoneに組み込まれているボイスメモアプリも優れた品質を備えていることが判明しました。
さらに、iPhoneボイスメモも非常に使いやすいです。録音を録音、編集し、数回タップするだけで非常に迅速に共有することもできます。
以下は、iPhoneのボイスメモで実行できるチュートリアルです。
iPhoneボイスメモで音声を録音する まず、ボイスメモアプリを開きます。iPhoneの「エクストラ」フォルダまたは「ユーティリティ」フォルダにある場合もあれば、App Libraryで検索することもできます。 録音を開始するには、中央下部にある大きな赤いボタンを押します。 完了したら、同じ赤いボタンをタップして録音を停止します。その後、アプリは自動的に録音を保存します。 それを聴くには、白または黒の三角形のアイコンが付いた再生アイコンを選択しますボイスメモアプリには、録音の名前変更、録音の追加、ファイルの共有など、いくつかの機能も付属しています。
レコード名の変更
レコードの名前を変更するのは非常に簡単ですが、以下の手順に従ってください。
1つの音声録音を再生します。 再生中の録画の名前をクリックします。これにより、新しいレコードの名前を編集できるようになります。 名前を入力したら、[戻る] をクリックするか、電話のキーボードの Enter キーをクリックして保存します。 オーディオ録音の追加他の録音ツールとは異なり、このiPhone所有のボイスメモでは、以前に撮影した録音に音声録音を追加できます。聴いている録音を追加するには、次の操作を行います。
レコード名の右側にある 3 つの青い点をタップします。 [レコードの編集] を選択します。 録音の最後までスクロールし、[再開] をタップしてください。ただし、録音の最後または中央に録音を追加する場合は、録音を目的の場所にスワイプします。 完了したら、2 つのバーで表される一時停止アイコンを押し、[完了] をタップします。 録画を共有する方法 録画を共有するには、録画の右側にある 3 つの青い点をクリックします。 「共有/共有」と入力します。 Airdrop、iMessage、Snapchat、Gmailなど、多くのアプリオプションが表示されます。The English, Chinese, Japanese, Arabic, and French versions are automatically generated by the AI. So there may still be inaccuracies in translating, please always see Indonesian as our main language. (system supported by DigitalSiber.id)