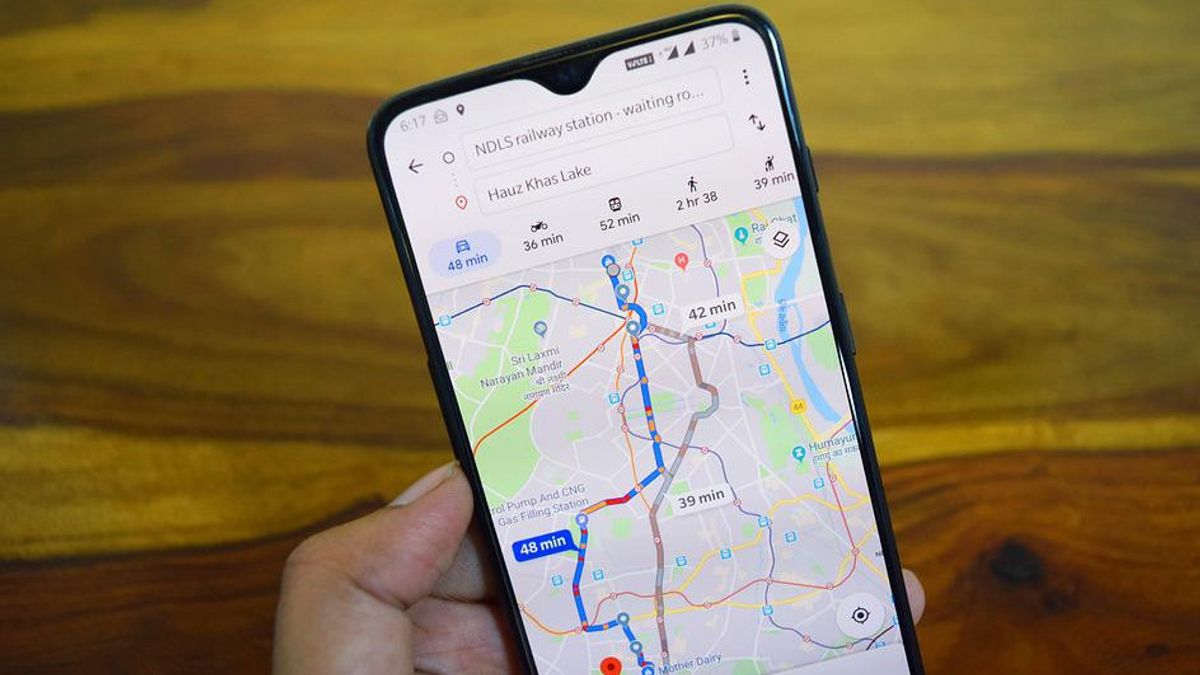
ジャカルタ - Google マップには既に多くの機能が含まれています。Google マップ には、ユーザーに役立つ機能もあります。 Googleのタイムライン機能を使用すると、これらすべての情報を一目で簡単に確認できます。タイムラインを使用すると、Googleマップの位置履歴をきれいに表示でき、どこかに行った方法やそこで過ごした時間などの追加データも表示されます。
Googleマップでは、旅行履歴を表示できる だけでなく、ロケーションセーバー機能をオフにしたり、ロケーション履歴を削除したり、すべてのマップデータのコピーをダウンロードしたりすることもできます。その方法を紹介します。
Googleマップでロケーション履歴を消去する方法Google がユーザーについて保持しているデータの量が心配な場合は、Google マップ内で位置情報を削除することを選択できます。そうは言っても、ロケーション履歴をオフにすることは、簡単な1つまたは2つのステップのプロセスです。
Google マップを開きます。 マップでデータを選択します。 [ロケーション履歴] をクリックします。 [ロケーション履歴] で、この機能をオフにします。 表示されるウィンドウで、下にスクロールして [一時停止] ボタンをクリックします。 位置データを消去します。Googleマップに保存されている位置情報をiOSやAndroid経由で削除したい場合は、以下の操作を行ってください。
グーグルマップを開く 右上のプロフィール写真またはアイコンをタップします。 タイムラインを選択し、[日数]以外のタブを選択します。 次に、右上の3ドットメニューをタップし、[設定とプライバシー]を選択します。 [位置情報の設定] まで下にスクロールします。 [すべてのロケーション履歴をクリア] を選択します。 ポップアップウィンドウのチェックボックスをオンにして、[削除]をタップします。 ダウンロード Googleマップの旅行履歴ただし、ロケーション履歴を削除する場合は、必要に応じて、まずすべてのマップデータのコピーをダウンロードすることをお勧めします。その方法は次のとおりです。
Google マップを開きます。 右上のプロフィール写真またはアイコンをタップします。 [マップ内のデータ] をタップします。 下にスクロールして、[マップ データのダウンロード] を選択します。これにより、選択したブラウザでGoogleテイクアウトが開きます。 ダウンロードするデータを選択します。 [次のステップ] をタップします。 次に、データのコピーのダウンロード方法を選択します。最初にエクスポートの頻度、ファイルの種類、サイズを調整するか、デフォルト設定に同意する場合は[エクスポートを作成]をタップします。エクスポート プロセスが完了するまでに数分、数時間、または数日かかる場合があります。完了すると、Google からメールが送信されます。[メールにファイルをダウンロード] をタップしてオフラインで保存します 。データはエクスポートの日から7日間ダウンロードできるようになります。
The English, Chinese, Japanese, Arabic, and French versions are automatically generated by the AI. So there may still be inaccuracies in translating, please always see Indonesian as our main language. (system supported by DigitalSiber.id)












