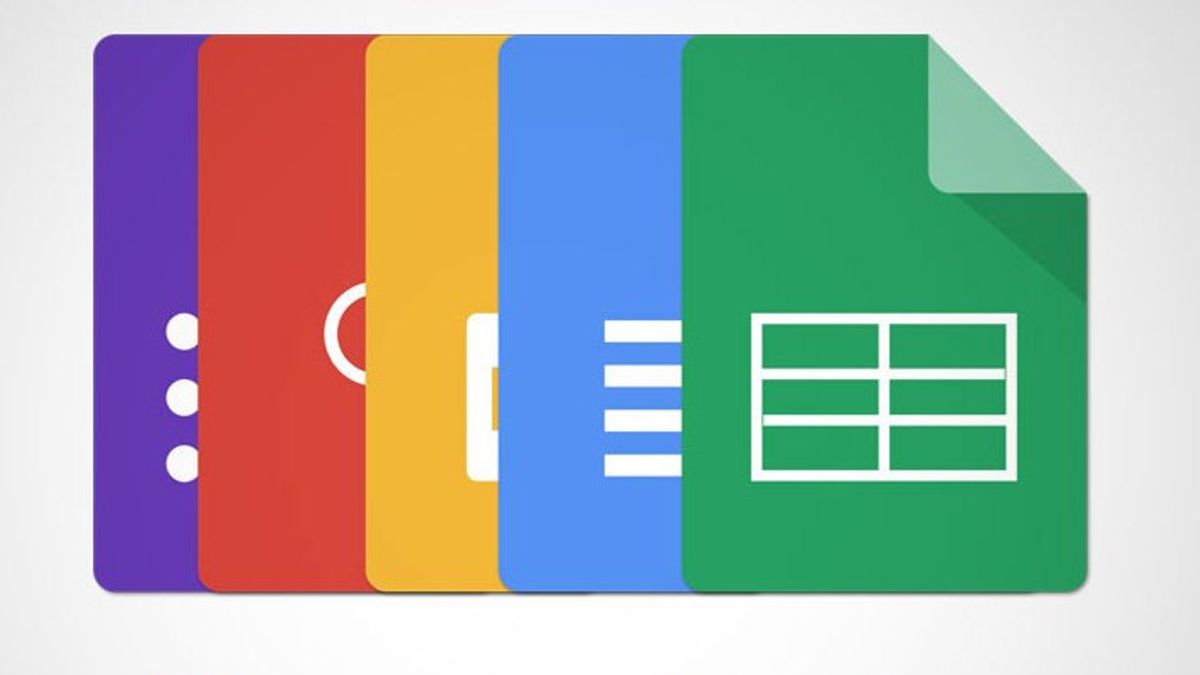ジョグジャカルタ - Googleドキュメントは、最近一般的に使用されているGoogleからの製品の一つです。ユーザーは、新しいドキュメントを作成して、オフィスの割り当てや大学の割り当てを行うことができます。
また、Google ドキュメントには、オンラインで作成されたさまざまなデバイスやストア ドキュメントを使用してアクセスすることもできます。これにより、ユーザーは、他のデバイスを使用して作成したドキュメントにどこからでもアクセスできます。
これにより、ユーザーは Word を使用する代わりに Google ドキュメントを使用することを好むようになります。しかし、Microsoft Word の使用に慣れ、Google ドキュメントの使用に切り替えたばかりのユーザーには、いくつかの異なるビューがあり、そのうちの 1 つは使用する文字の用紙サイズ設定と距離マージンです。
したがって、Word の使用に慣れているユーザーにとっては、用紙サイズとレターの余白を設定すると少し混乱します。ただし、VOI チームの下に、実行できる手順を要約しているため、心配する必要はありません。
Google ドキュメントで用紙サイズを設定する方法Google ドキュメントで用紙サイズを設定する方法は、Word を使用する場合よりも少し複雑です。ユーザーは、Google ドキュメントのメイン ページの上部にある [ファイル] メニューを選択できます。
次に、ユーザーは「ページ設定またはページ設定」メニューを選択できます。次のセクションでは、ユーザーは手動で用紙サイズを調整するメニューに扱われます。
一方、用紙サイズを自動的に選択する場合は、そのメニューの [用紙サイズ] メニューを選択し、必要な用紙サイズを選択します。
Google ドキュメントには、A4、レター、A5、リーガルなどのさまざまなサイズの用紙サイズが用意されており、ドキュメントの作成に使用する用紙サイズを指定できます。
用紙サイズを選択すると、ユーザーは、大学の課題だけでなく、オフィスの仕事のためのドキュメントを作成することができます。
また、Google ドキュメントのメイン ページの上部にある [ファイル] メニューを選択し、[ページ設定] メニューを選択して、使用するフォント余白のサイズを設定することもできます。
次のセクションでは、指定した列に文字の余白を入力できます。設定が完了したら、それを使用してドキュメントを作成できます。
これは、Google ドキュメントで用紙サイズと文字の余白を設定する方法です。ユーザーは、Google ドキュメント アプリを使用して、必要なドキュメントを作成できます。
The English, Chinese, Japanese, Arabic, and French versions are automatically generated by the AI. So there may still be inaccuracies in translating, please always see Indonesian as our main language. (system supported by DigitalSiber.id)