Microsoft Word でテーブルを作成する方法, 簡単で時間がかかりません
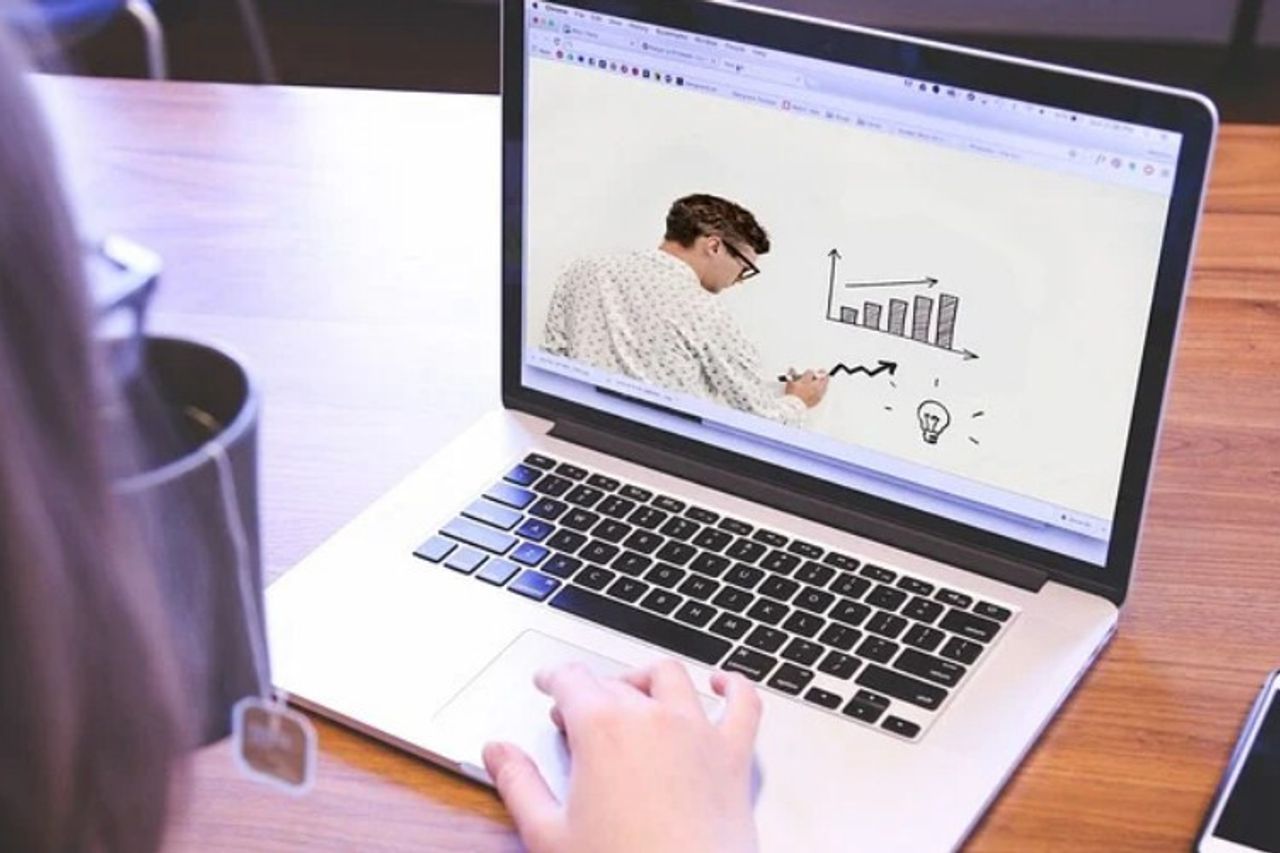
YOGYAKARTA - Microsoft Word は、論文の執筆、手紙の作成、その他のさまざまな活動に最も広く使用されているドキュメント アプリケーションです。
Word では、複数の表を含む文書を作成する場合など、さまざまなファイルを作成できます。通常のテーブルからより複雑なテーブルに開始します。
複数の列と行からなる通常のテーブルを挿入するには、ユーザーが右クリックして「挿入」メニューを選択し、「表」オプションを選択すると、必要な列数と行数に応じて表を作成するオプションが表示されます。
ただし、複数の大きな列といくつかの小さな列で構成されるなど、異なる形式でテーブルを作成する場合、列と行の数が異なっている場合、ユーザーは上記の方法でそれを行うことはできません。
異なる表構造を作成するには、Word に存在する表の描画機能が必要です。使用方法については、以下の手順を通して学習できます。
Word で表を描画する方法表の描画機能、または Microsoft Word でカスタム テーブルを作成する場合、最初の手順は、コンピューターまたはラップトップでアプリケーションを開く方法です。
次に、Microsoft Word のメニュー バーの [挿入] メニューを開き、[表の描画] オプションが見つかるまで下にスクロールして選択します。
次のセクションでは、コンピュータまたはラップトップカーソルが鉛筆アイコンに変わり、線を描画するために使用できます。Word ページブロックを使用して、目的の表のアウトラインを作成します。
ユーザーは、アウトラインを四角形にしたり、必要な図形を作成したり、必要に応じて調整したりできます。
次のセクションで、必要な列と行の描画を開始します。通常のテーブルとは異なり、カスタム テーブルを使用する場合は、必要に応じて列と行を作成できます。
列と行は自由に作成できますが、作成する列と行はグリッド内で相互に接続されている必要があります。したがって、半行または列の一部を開いたままにすることはできません。
ユーザーは、正方形と四角形の形式でのみ列と行を作成できます。
また、作成した列やテーブル内に入れ子のボックスを追加することもできます。
描画中にエラーが発生した場合、ユーザーはメニューバーの鉛筆アイコンを消しゴムに変更してから、テーブル作成プロセスを続行できます。
終了後、ユーザーは Microsoft Word で表の描画機能をオフにし、レイアウト メニュー バーの [Esc] メニューを使用してカーソルを元の状態に戻す必要があります。このようにして、作成したテーブルを保存して使用できます。
それが、Word で表と行をカスタム作成する方法でした。ユーザーは、上記のチュートリアルに従ってそれを試すことができます。


