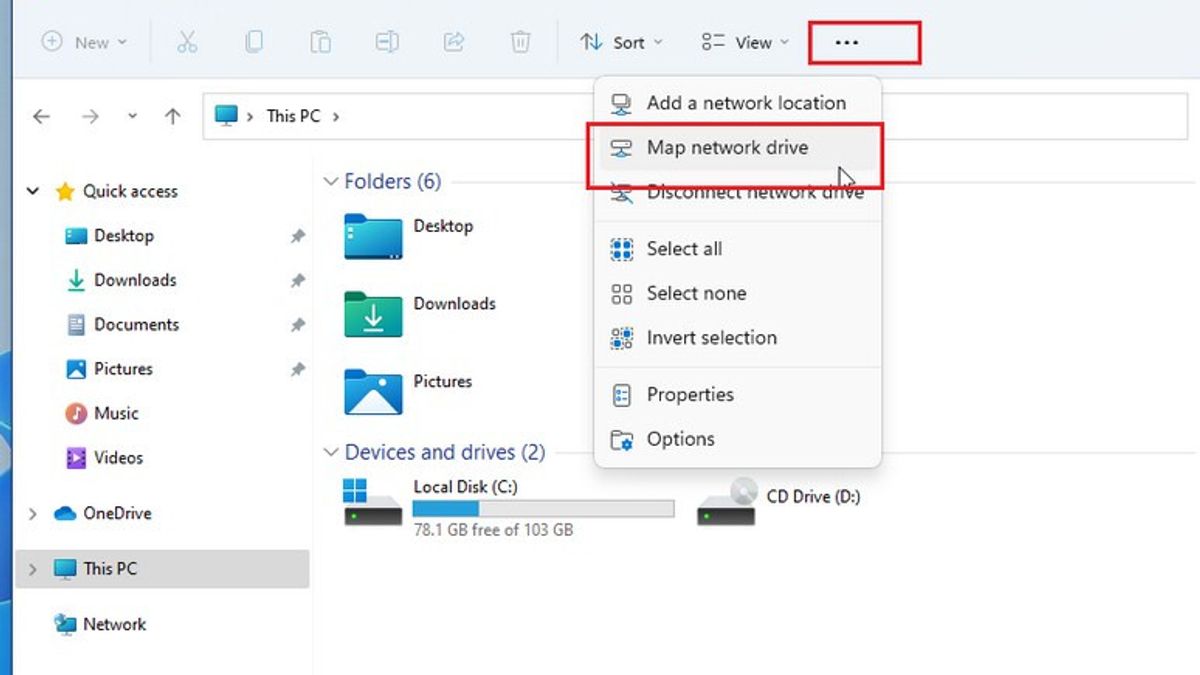YOGYAKARTA - Si vous utilisez beaucoup Network Drive, ou si vous partagez souvent des fichiers dans Windows 11, vous pouvez le mapper en fonction de la lettre ou du temps de partage, selon vos souhaits.
Vous pouvez également les trier par lecteurs dans « Explorateur de fichiers » afin qu’ils ressemblent à des lecteurs locaux, afin que vous puissiez y accéder rapidement lorsque vous en aurez besoin à l’avenir.
La méthode est très facile et peut être faite vous-même à la maison sans avoir à demander l’aide d’un technicien en informatique ou de quelqu’un qui comprend les systèmes d’exploitation informatiques.
Si vous souhaitez ranger les fichiers qui se trouvent sur le lecteur réseau Windows 11, l’équipe éditoriale de VOI a préparé un didacticiel pour mapper les fichiers stockés sur le lecteur de votre ordinateur de la manière suivante.
Tout d’abord, ouvrez « Explorateur de fichiers » dans Windows 11. Si vous n’avez pas de raccourci direct vers « Explorateur de fichiers » dans la barre des tâches, vous pouvez cliquer avec le bouton droit de la souris sur le bouton « Démarrer » et sélectionner « Explorateur de fichiers ».
Une fois que le menu « Explorateur de fichiers » apparaît, cliquez sur le bouton à trois points (ellipse) dans la section Outils, sélectionnez le menu « Mapper le lecteur réseau » dans le menu qui apparaît, puis cliquez sur « Lecteur ».
Faites défiler vers le bas et sélectionnez la lettre sur le lecteur que vous souhaitez affecter au lecteur réseau. Vous pouvez choisir n’importe quelle lettre à mettre dans le lecteur réseau comme vous le souhaitez.
Dans la section « Dossier », entrez le périphérique réseau et partagez le nom que vous avez choisi. Si vous n’avez pas de liste de noms de fichiers enregistrés sur votre appareil, cliquez sur « Parcourir » pour trouver les périphériques disponibles sur votre réseau local.
Si vous souhaitez que Windows se reconnecte toujours au lecteur chaque fois que vous vous connectez, cochez la case « Reconnecter à l’ouverture de session ».
Si vous souhaitez vous connecter à l’aide du nom d’utilisateur et du mot de passe de votre appareil, en plus de celui lié à votre compte Windows, cochez la case « Se connecter à l’aide de différentes informations d’identification ».
Après cela, cliquez sur le menu « Terminer » et Windows 11 essaiera de se connecter au lecteur réseau.
Si l’option « Se connecter à l’aide de différentes informations d’identification » dans la dernière étape échoue, une fenêtre « Sécurité Windows » apparaîtra. Vous pouvez entrer le nom d’utilisateur et le mot de passe requis pour accéder au lecteur.
Vous pouvez demander à Windows de toujours se souvenir du nom d’utilisateur et du mot de passe de ce lecteur, afin de ne pas avoir à le saisir à nouveau lors de la connexion, cochez « Mémoriser mes informations d’identification ». Lorsque vous avez terminé, cliquez sur « OK ».
Une fois toutes les étapes terminées, les fichiers du lecteur réseau de votre Windows 11 sont mappés en fonction de l’ordre des fichiers que vous avez spécifié et vous pouvez les utiliser en cas de besoin.
The English, Chinese, Japanese, Arabic, and French versions are automatically generated by the AI. So there may still be inaccuracies in translating, please always see Indonesian as our main language. (system supported by DigitalSiber.id)